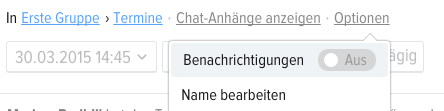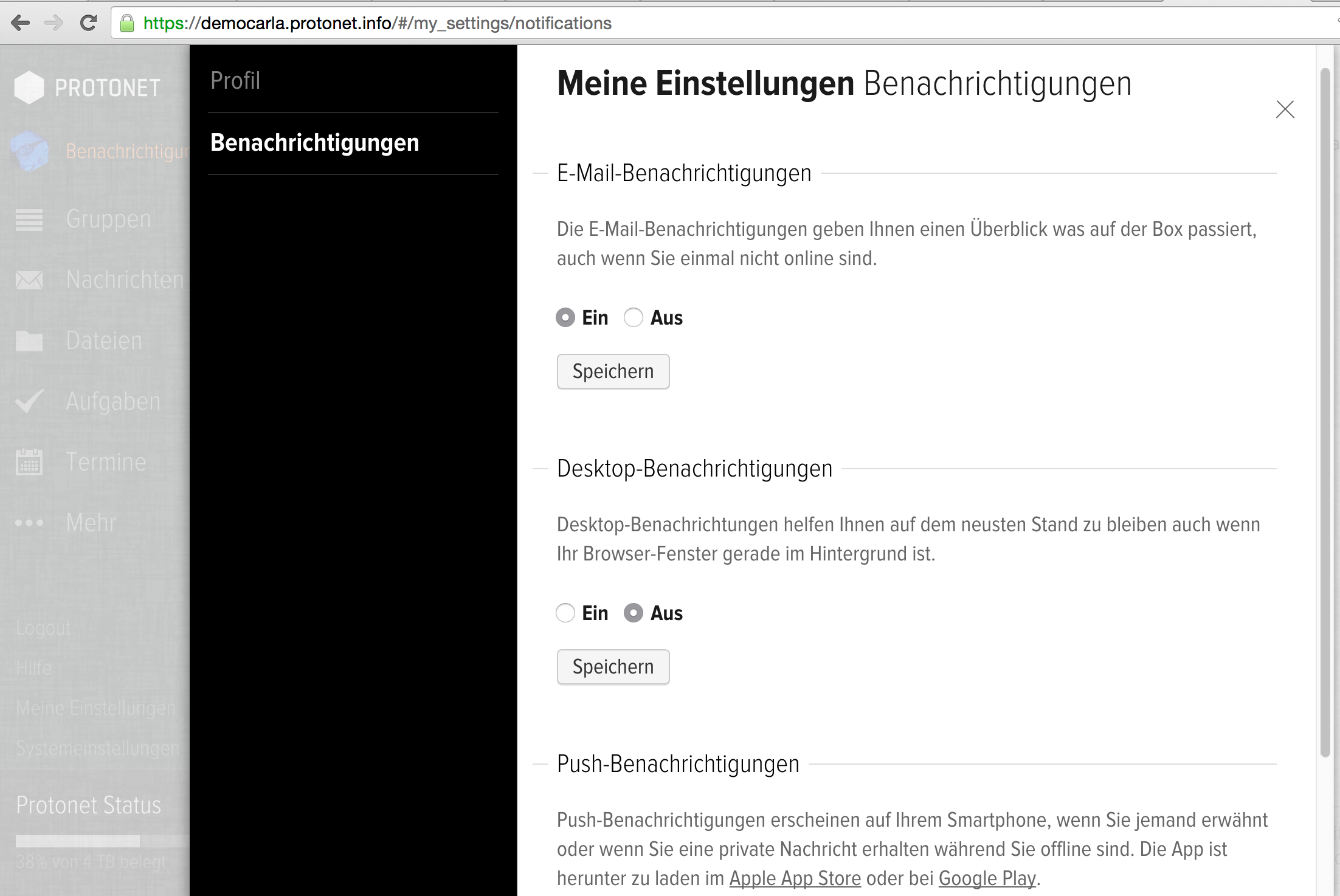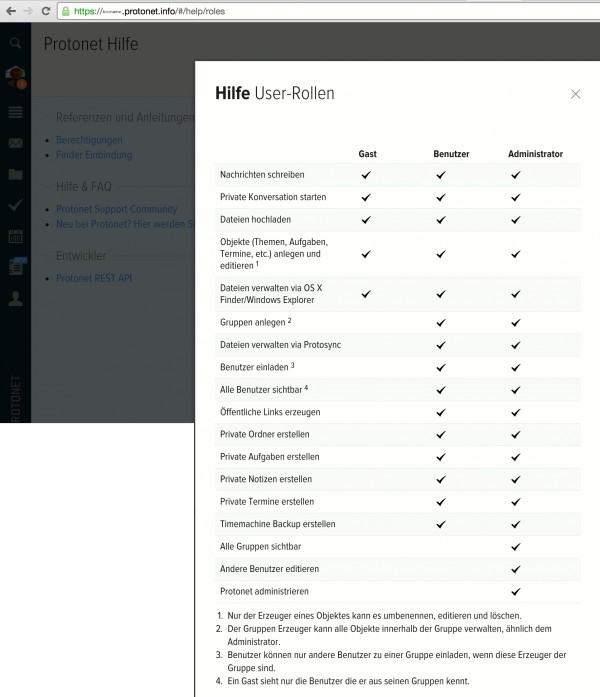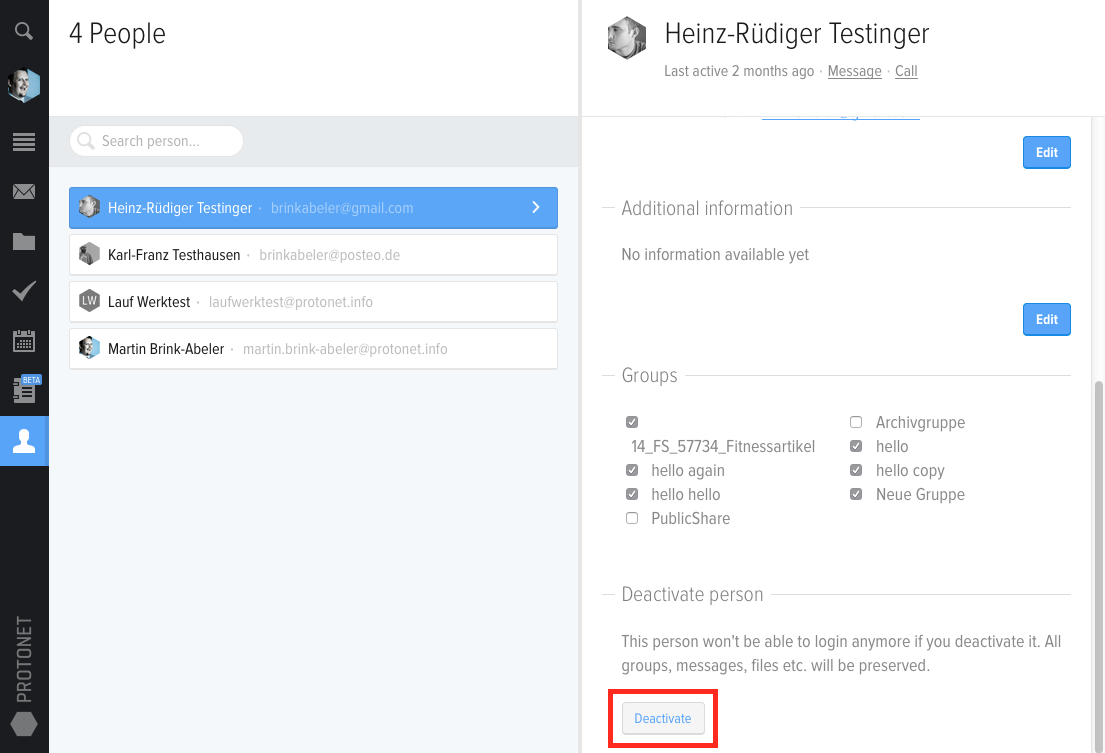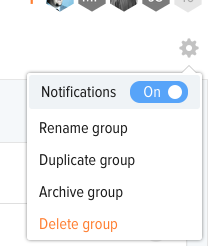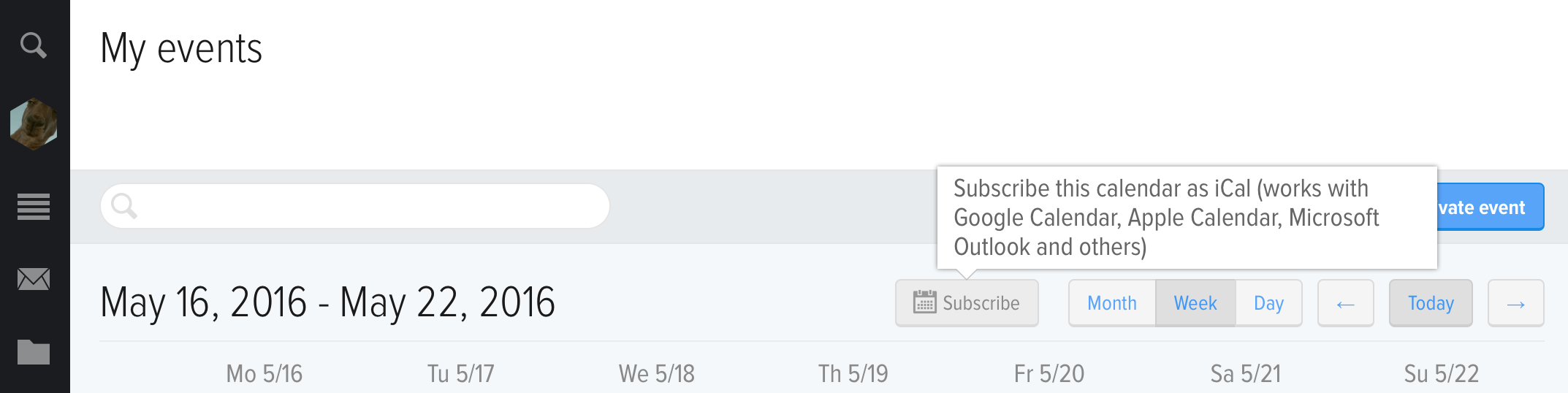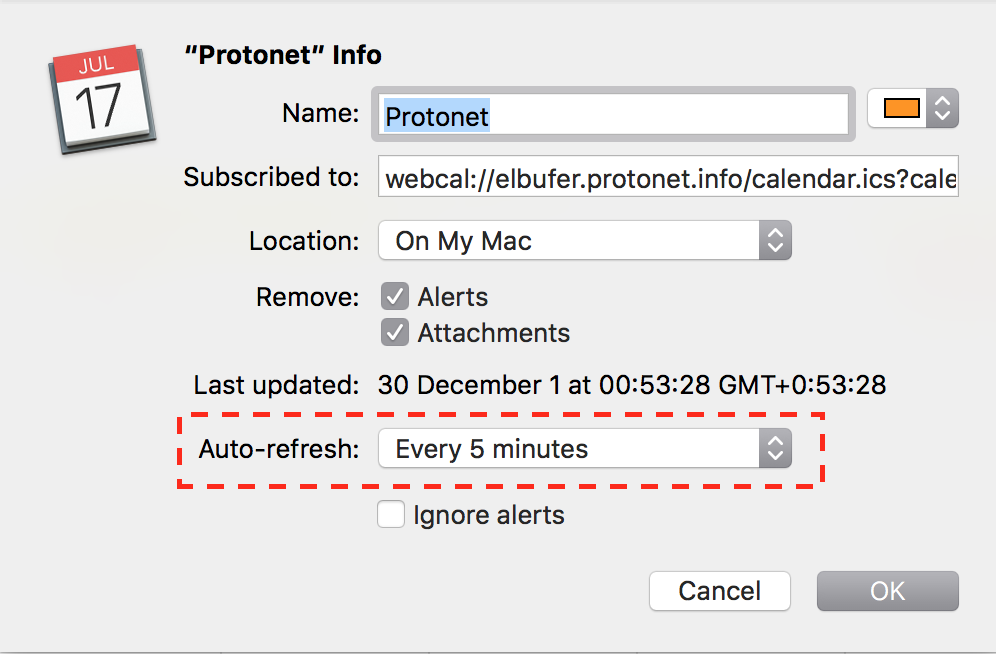Wie stelle ich ein, für was ich Benachrichtigungen erhalte?
In allen Objekten (Themen, Aufgaben, … ) unter Optionen bzw “…” können die Benachrichtigungen dafür jeweils ausgeschaltet werden. Schaltet man die Benachrichtigungen über das Zahnrad einer Gruppe aus, wird das auf alle Objekte darin vererbt. Diese Einstellungen gelten nur für den eigenen User.
Beispieltermin:
Hiermit werden Benachrichtigungen, die diesen Termin betreffen, abgeschaltet. Also auch die Terminerinnerungen per Email.
Ausnahme: Im Chat dieses Termines wird jemand per @vorname.nachname angeschrieben.
Which notifications can I be receive outside of SOUL?
In their profile, users can choose what type of notifications they would like to receive.
- Desktop notifications
- Emails
- Push notifications to the Protonet Messenger App
Email notifications are sent under the following conditions:
- A user is offline and, during this time, is sent a private message, assigned a task, reminded of an appointment or meeting (15 minutes before the start time) or mentioned with @.
- A user was online in SOUL, but has new mentions, private messages or task updates that have not yet been viewed.
In this case, an email will be sent as soon as the user logs out of SOUL or closes the browser.
- All registered users will be informed if the protonet.info internet address of the box has changed.
- Administrators receive an email if the maintenance password is changed.
Push notifications are sent for private messages and @ notifications in group chats or topics. They are sent approx. 1 minute after the last message.
Requirement: The recipient must not be logged onto SOUL at the same time.
How do I set different permissions?
Permissions are determined via user roles and the ownership of objects.
By default, the “owner” is the creator of a group, task, etc.
The role of group owner can be passed to another group member, thus enabling SOUL users to invite/add users and modify group settings.
SOUL guests are therefore afforded the opportunity solely to make adjustments to sub-objects (themes, tasks and task lists, appointments and file folders).
Similarly, ownership can be passed within objects (tasks, themes, appointments, …) – for example, when a person leaves the project.
SOUL administrators can adjust the roles of any user within their user profile or the user overview. Specific permissions for individual user roles can be set in the current overview, which is located below the help page in SOUL:
How can I represent projects in SOUL?
There’s no one definitive answer for this: Some people define groups as projects, others create a separate task list for each project. Some people focus more on the exchange of data, others on communication.
What’s the best way to get started once the initial setup wizard is complete?
We’ve found that a good way to get started is to create 1-2 test groups in SOUL, thereby enabling users to familiarise themselves with the various functionalities in a relaxed setting. Where required, this process can be supported by our training videos and/or use cases.
After this, you can get started with your first “real” group or begin to explore the individual functions, e.g. shared task lists with multiple participants.
CalDAV – Known limitations and issues
Known limitations
MacOS Calendar
- Passwords including spaces are not being accepted. Instead a credential failure is shown.
Solution: Change your password in your SOUL settings.
SOUL
- If an event is change, which already has been changed somewhere else but not yet synchronised, this new change will be overwritten with the not yet synchronized older one.
- SOUL is not showing who has changed the event from external calendar
Known issues SOUL
- Administrators can see a l l events in groups, they are a member of – even the events, they have been removed from
- The new name of a renamed group is not reflected via CalDAV
How long does it take until an event appears in SOUL?
If an event is being created externally via CalDAV, it might take up to 10 minutes until it is shown in SOUL.
Wenn ein Termin via CalDAV in einem externen Kalenderprogramm erstellt wird, kann es bis zu 10 Minuten dauern, dass dieser auch in SOUL angezeigt wird.
Any 10 minutes SOUL is checking, if there are any new events, which have been created or modified/deleted outside of SOUL.
Information regarding the CalDAV beta period
Starting with SOUL 2.18 SOUL users with role “Administrator”* can use the bi-directional calendar synchronization via CalDAV.
During the bet period, we only support the following calendar tools, we tested succesfully*:
- Apple MacOS Kalender (Yosemite, El Capitan, macosSierra)
- Apple iOS Kalender (iOS 9, iOS 10)
- Microsoft Outlook 2016 mit Plug-In Outlook CalDav Synchronizer
- Android 6 und neuer mit Plug-In CalendarSync
You need the following date to configure these:
Server address: https://my-address.protonet.info or try https://my-address.protonet.info/caldav
User name: vorname.nachname
Password: SOUL password
*We are going to provide access to the CalDAC functionality to users and guests as well also support further calendar software in one of the next updates. In case you would like to test further software before, in case of errors the vendor might be able to assist you.
CalDAV – SOUL calendar on MacOS
We are going to provide a video in English at the soonest.
CalDAV – SOUL calendar on Windows
Following screenshots have been taken from Microsoft Outlook and the Plug-In “Outlook CalDav Synchronizer”: https://sourceforge.net/projects/outlookcaldavsynchronizer
- Choose Generic CalDAV
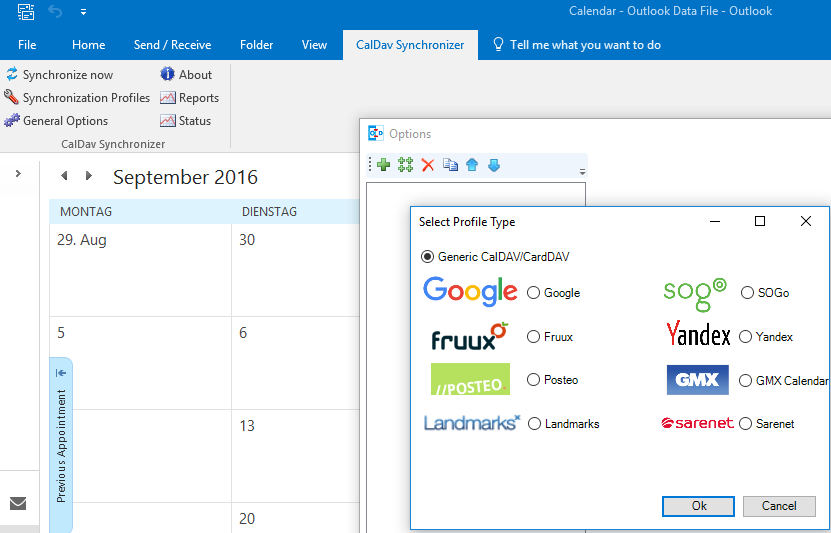
- Choose the Outlook calendar to be synchronized
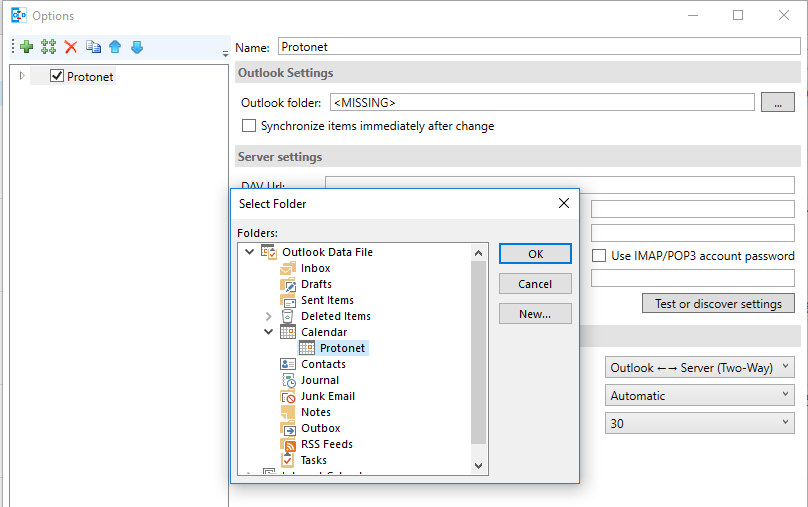
- Add the Protonet Server and your user information
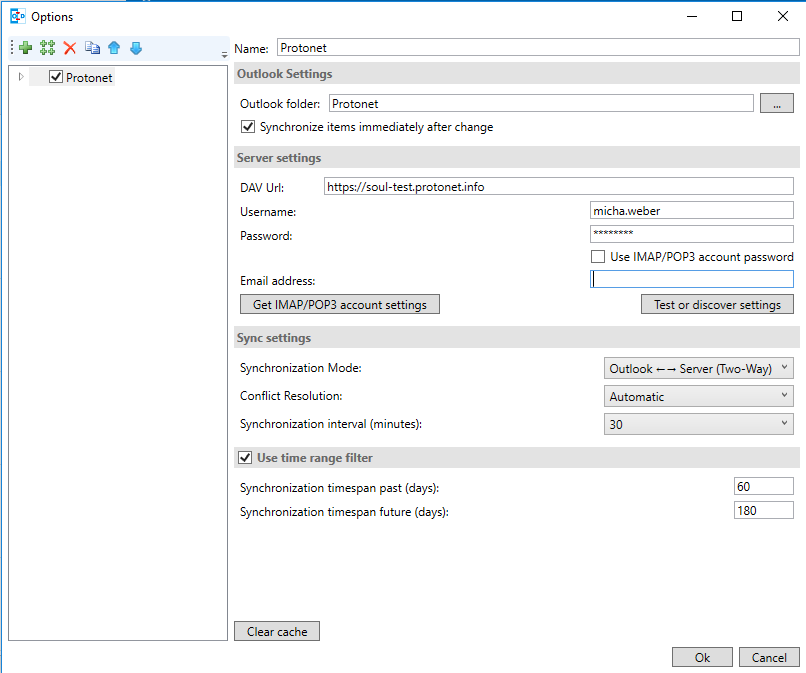
- Press “Test or discover settings”
- In the following Window choose the SOUL calendar, in which the datayou create in the Outlook calendar selected earlier shall be synchronized.
CalDAV – SOUL calendar on Android devices
Following PlugIns’s have been tested successfully on Android 6
Server address: https://my-address.protonet.info or try https://my-address.protonet.info/caldav
User name: vorname.nachname
Password: SOUL password
How-to link existing files into the chat
This video includes
- Creating a user in an existing goupd
- Uploading files into this new folder via SOUL and the queueing
- Adding users already registered to the group
- Using the chat including the @All notification
- Linking an existing file into the chat by using the switch “Share existing files”
How can I deactivate users?
Using special characters in group names or folder names
The possibility of using special characters in group or folder names has been limited to avoid incompatibilty issues in Mac Finder or Windows Explorer.
Such typical known issues might be:
- Folders or files are not shown at all
- Folders or files are shown but with incorrect/gibberish names
- Folders or files flicker or suddenly disappear on the screen
- Synchronization might fail
Since SOUL 2.5 following characters cannot be used any longer in SOUL:
. , ; : [ ] { } ( ) “ ‚ ` * ! ? < > | / \ $ % & ä ö ü Ä Ö Ü ß
We highly recommend
- not using these characters in any files or folder, being created or store via Finder/Explorer
- renaming any group and foldernames created in earlier versions than SOUL 2.5
Protonet WebDAV integration into Windows Explorer
This how-to is about mapping the Protonet solution as a network drive in Windows Explorer using the WebDAV protocol. This enables accessing the data stored in groups, private folders and volumes. The complete web address and user name can be looked up in SOUL in the “Help” section, “Explorer integration”. Next follow the arrows on the screenshots.
Prerequisites
- At least one folder or network share defined for this user in the Protonet solution.
How-to:
- Do a right click on Network
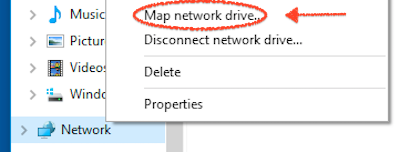
- Provide the WebDAV-Patch, ensure both (!) checkboxes are checked
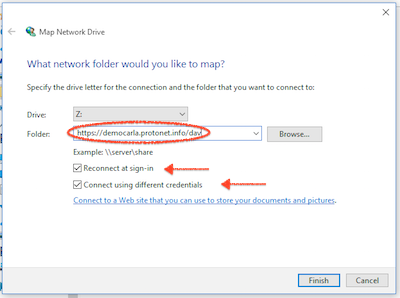
- In case of following issue occurring, start the WebClient service and switch to automatic startup.*
Move on directly with 4. if there is no error message.
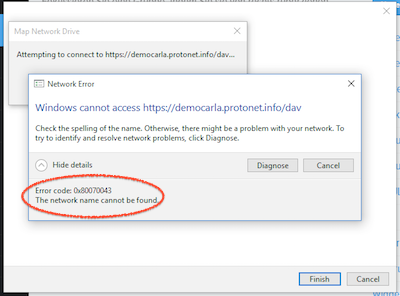
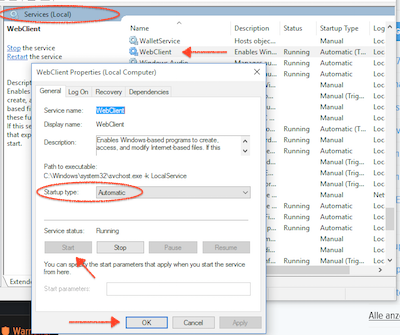
- Provide the SOUL user name & password. Activate the checkbox.
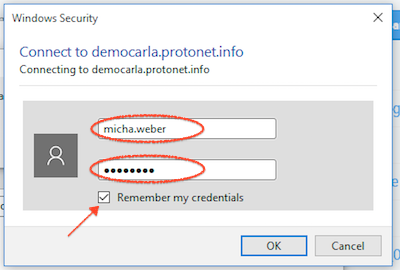
- We’re done
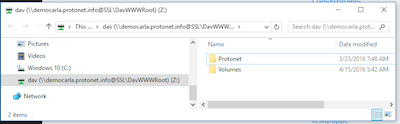
- After rebooting the computer, the login information might need to be verified again
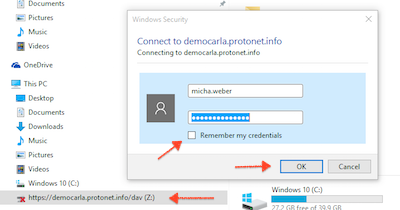
*In case of further issues the local administrator should be involved. There might be restrictions in the network which hinder you on setting up WebDAV connection (policies, personal firewalls, …)
What can be found using the search functionality?
There are two types of search in SOUL:
- The first one can be found within the feature overviews (such as topics) and only searches for object names. This provides a quick search and selection when the feature contains many objects.

- The second is located in the upper left corner of SOUL in form of a magnifying glass. Using this, any group and object names, user names as well as all communication streams and messages can be searched for.
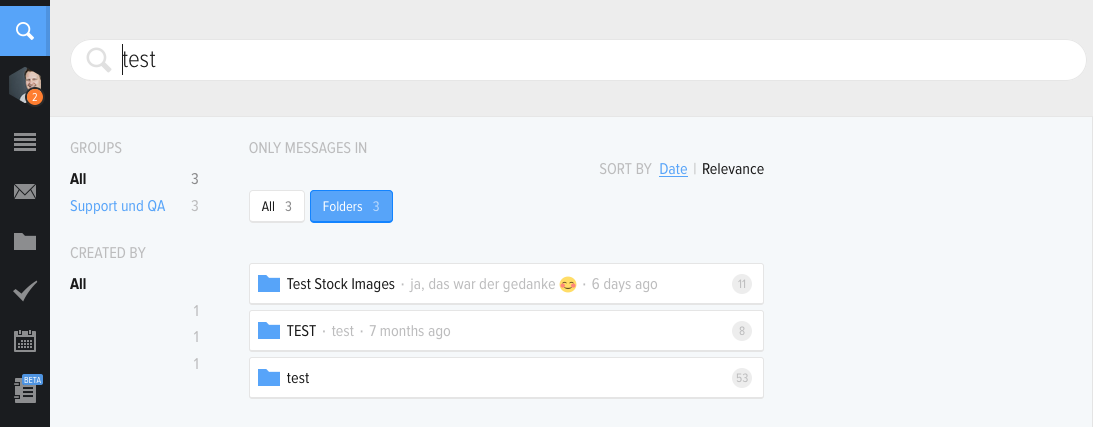
There is no dedicated search functionality for files stored in volumes or directories yet.
Notifing users in chats via @-mentions
To address other users in chats or to make sure they do not miss a message, they can be notified using @-mentions.
Just enter the @ symbol in any chat window and a selection popup will appear.
For space reasons, only five users will be displayed after the All initially.
The selection will be narrowed down with every character you type. Users on the list can be clicked by mouse or selected by arrow keys and pressing Enter.
For Example: to notify Ali Jelveh it is usually sufficient to type @Ali.
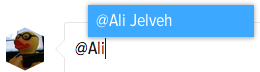
Successful notifications result in the @Firstname Lastname being displayed in bold.
Note: Copy&Paste of @Firstname Lastname will not result in a notification.
Maintenance password – what is it for?
The maintenance password is like a master key to the Protonet box. In the end of the setup assistant, when the web address has been set successfully, it is generated as a random value without being displayed and we at Protonet do not know it.
For maintenance reasons and as a general precaution the box owner should generate a maintenance password and store it in a secure place like a password manager. The maintenance password is necessary to access the server when software or hardware need to be analysed by support.
SOUL administrators can generate a new maintenance password via System settings > Maintenance. Each maintenance password is only valid until a new maintenance password is generated or set manually.
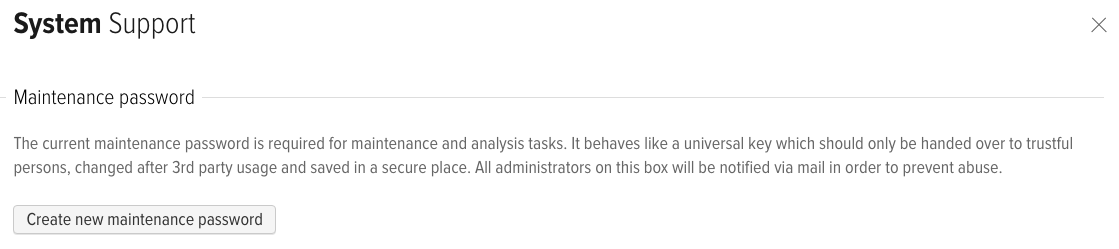
On the command line, the command masterpassword can be used to set a custom maintenance password manually. This password is valid for the user protonet.
How can I transfer files to my Protonet server?
This article explaines how to move files from a NAS, MAC, Windows PC, external hard drives and so on to the Protonet server.
First, choose a destination for your files on the Protonet server. That could be a folder in a group or a network volume.
- You can create a group and a folder in that group via its Files section. Only groups that have folders within them can be seen over SMB and WebDAV in Windows Explorer and MacOS Finder. In this example, the group name is Backup2016 and the folder name is FileStorage.
Next, the target has to be added as a network drive in your file explorer. There are different ways to do this for different operating systems:
Instructions can be found in SOUL navigation bar under Help and then either Explorer integration or Finder integration.
Within Explorer or Finder, navigate to the folder you created and copy the files you want to transfer into this folder.
- In this example, the folder structure looks like this: Groups → Backup2016 → FileStorage. Note that files can only be copied in the FileStorage folder, not in any folder above it.
Important notes:
- For the fastest possible transfer, it is important that both your computer and the Protonet server are connected via cable to the same network. This usually means both devices are connected to the same router via network cable. Use a gigabit network if possible and connect to the servers IP address via SMB for best results.
- We suggest that you do not transfer large amounts of data over wifi. For mobile devices without a network port, USB- or Thunderbolt to network adapters are available cheaply. Make sure to pick a USB 3.0 adapter!
Do archived groups count against the account type or just active groups?
Only active groups, not archived groups, are counted against the group limit.
How can I integrate SOUL calendars in other calendar apps?
Group calendars and the calendar showing all public and private events of a user can be subscribed to with calendar apps supporting the webcal standard.
Select any calendar view and click the Subscribe button. If a compatible calendar app is installed, your browser may start it to open the webcal link:
Alternatively, a right click on Subscribe will open a context menu with an option to copy the link.
When using a custom domain name, webcal must be substituted with https!
This link can be used with different calendars such as Google Calendar, Microsoft Outlooks calendar (on Windows), Apples calendar and others supporting webcal. Some of these allow to select the refresh rate can controls how often the calendar is downloaded from your Protonet server.
Support suggestion: Default settings usually have very slow refresh rates. We suggest to adjust these i.e. to 5 minutes as seen below. The default for Apples calendar is once a week!
How can I delete users?
Open the “People” screen and navigate to the account in question. Scroll to the bottom and use the Delete button. As soon a user is deleted, he or she cannot longer access resources via SOUL or network drives.
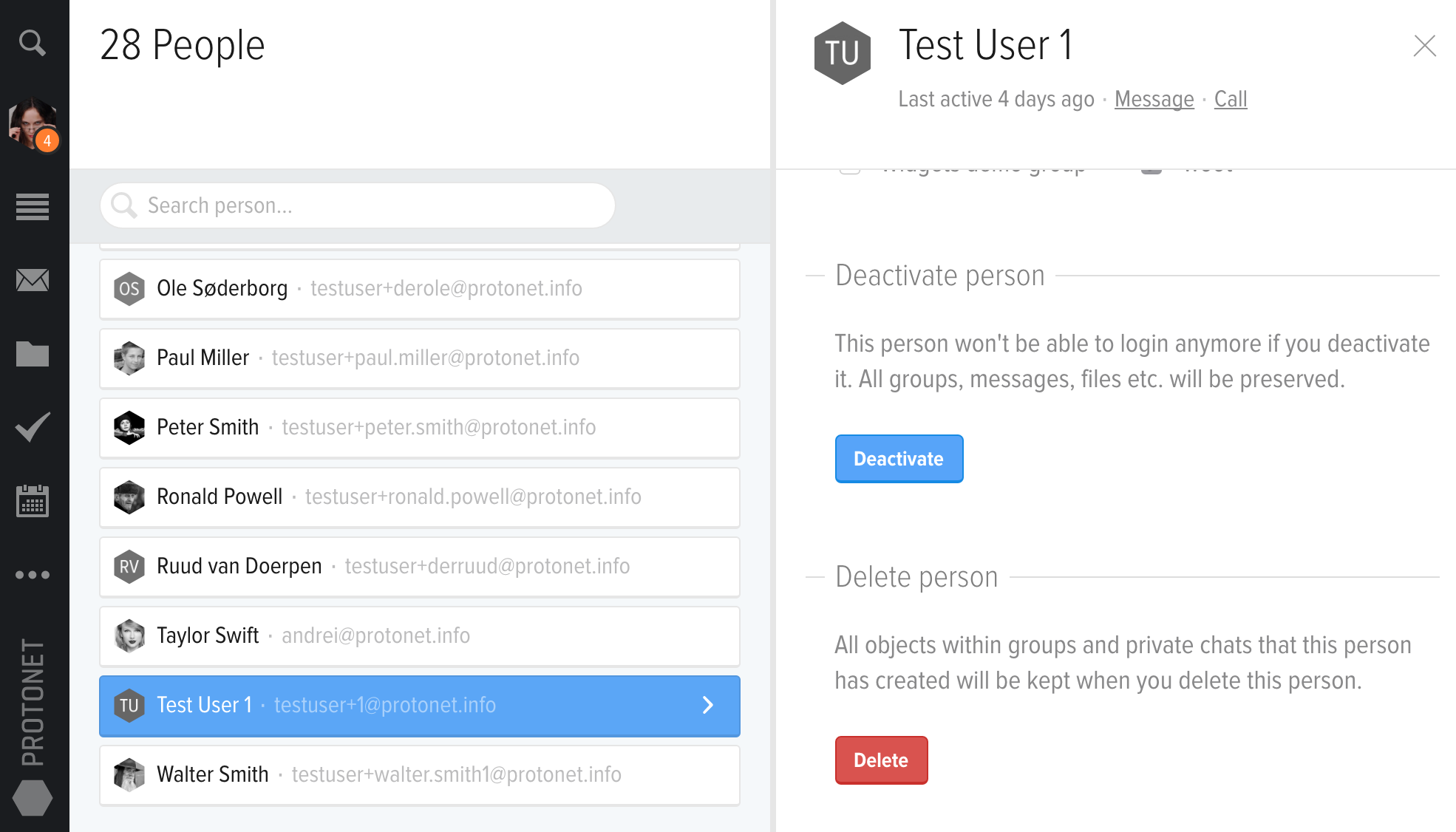
Why does every object have a chat and what can I do within these?
Chats provide the possibility of information sharing and collaboration.
Within SOUL you can use or not use the chats right in the way you need them:
They enable you to store information such as a current status, instructions, descriptions, event planning, protocols and so on.
In this way, any information related to tasks, events, folders can be stored right with the object they refer to.
How to setup an imprint?
In the Systems section please select Personalize. At the bottom of this page, you can can enable the Contact page. When enabled, every public page will contain a link to the information you provide. Don’t forget to save.
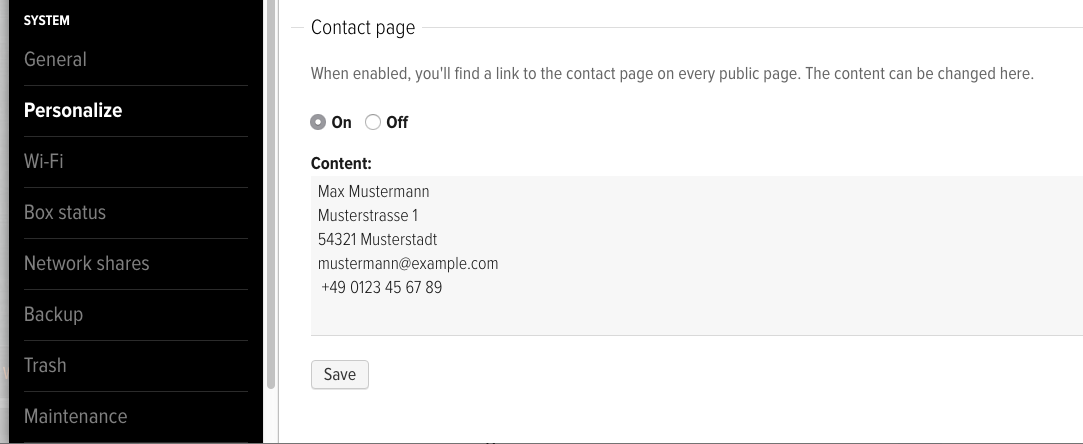
Hints for working with files, especially on a Mac
The following steps are recommendations for working with files in MacOS Finder and are based on the experiences of the Protonet Support team and our customers.
We collected these steps to enable you to skip known pitfalls, slowdowns and problems.
- Use the Protonet box on the gigabit-port of your router.
- Have your computer connected to a network cable instead of using wifi.
- Use the latest version of your operating system and Protonet SOUL.
- In SOUL group names, folders and volumes, folders and filenames, do not use any of these characters:
a. Spaces and umlauts
b. * / : ?
c. Never start file or folder names with a . (dot)
Apple has provided more information about which characters should be avoided here. - Use Samba (smb://ip-adress/) instead of AFP – Note: Using both SMB and AFP is not recommended, especially in mix-environments (Mac + Windows).
- Download Office documents onto your Mac, edit them locally and then upload them. Office does not always clean up its so called ‘lock-files’ which may cause problems. Also storing Office files via internet connections can fail, especially if connections are slow.
- Do you use Adobe software? Check for each product wether working on network drives is officially supported by Adobe. Adobe themselves are discouraging from working on network drives for these good reasons.
- Deactivate previews/thumbnails in Finder or choose a different view. Also deactivate filesize calculation in Finder (German instructions).
- Moving folders and lots of files within the server is faster via WebDav protocol.
- Exclude network drives from virus scans, if you have any antivirus software running locally.
- iPhoto/iTunes/… libraries are only to be saved locally on your mac, according to Apple.
- For transferring private files, use the ProtoSync feature
Windows cannot access https://box.protonet.info/dav
When attempting to create a network volume in Windows Explorer using the WebDAV protocol, the following error message appears:
Windows cannot access https://box.protonet.info/dav
This message indicates that the necessary service for WebDAV connections has not been started yet. This can be corrected as follows:
- To get to the services overview, press the Windows key and type ‘services’ and open the Services settings tool
- Select WebClient from the list of services
- Start the WebClient service
- Ideally, set the Startup type to Automatic, so the service starts again at every restart of your computer
How do I create user accounts?
You add users by inviting them to a group or – if already registered within the Protonet solution – add them directly.
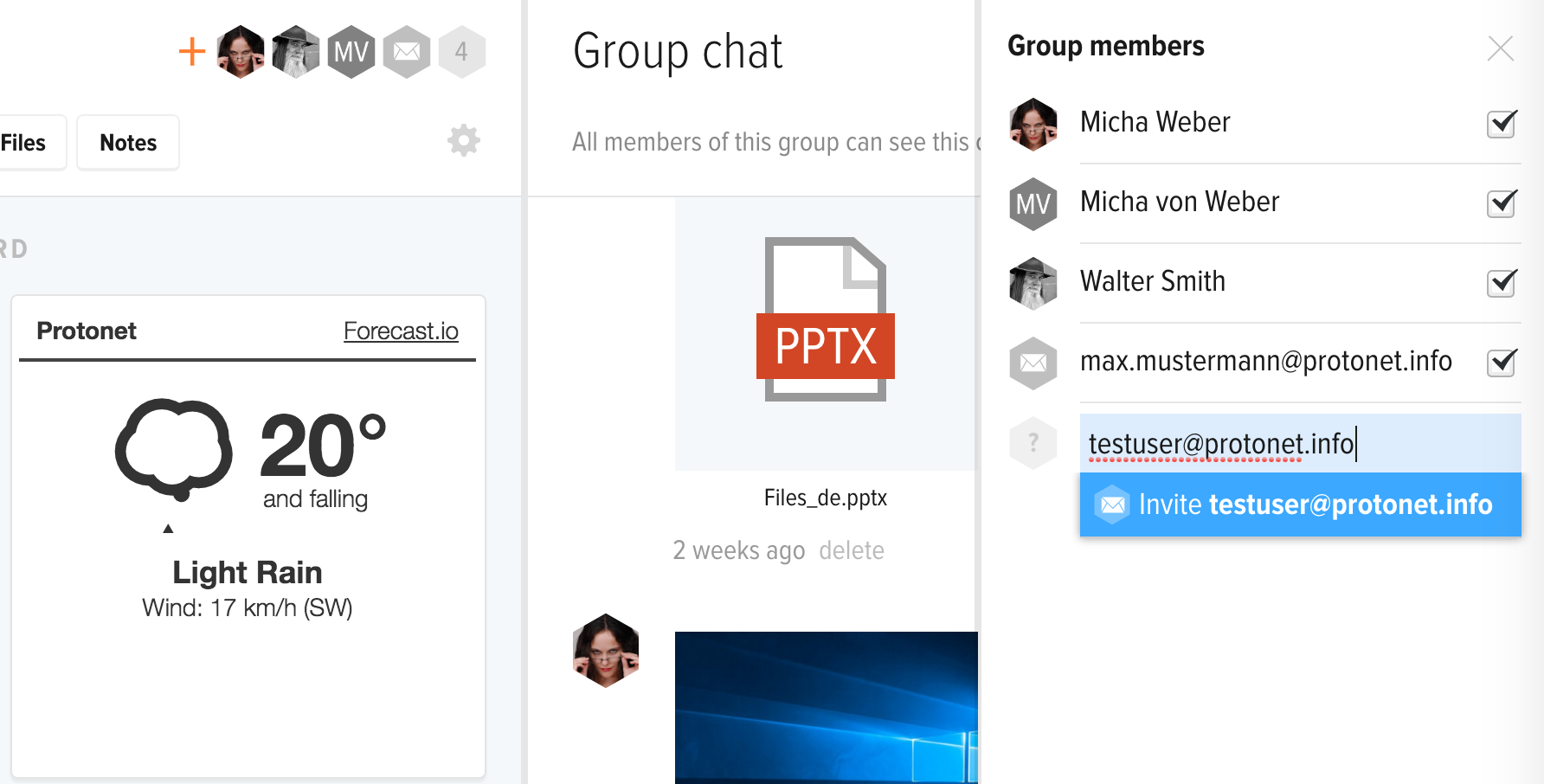
There is no dedicated user account management where users are created. Administrators and users with role “user” are able to see any registered persons on the “People” tab.
Can I reach Protonet SOUL through any web browser
Protonet SOUL is a web application, which is constantly being maintained and optimized using the latest web technologies and standards. Therefore, the use of a current Internet browser is essential to use all the features of Protonet SOUL.
In case you are experiencing any issues, please check if your web browser is up to date or if there is any plug-in oder personal firewall blocking any browser features.
Please note the following limitation:
Video calls require Chrome, Firefox or Opera since other browsers do not yet support the necessary technology (WebRTC).