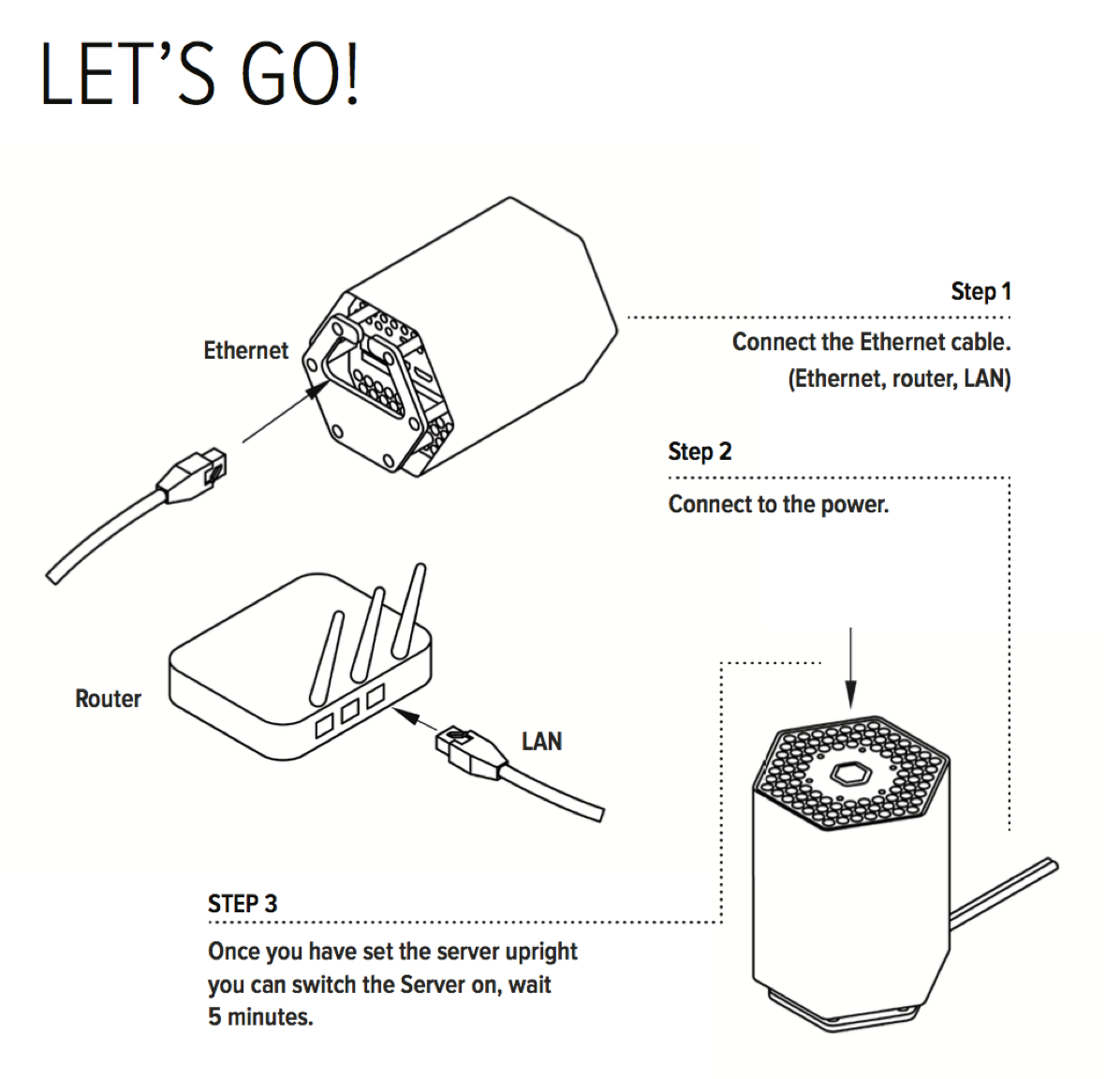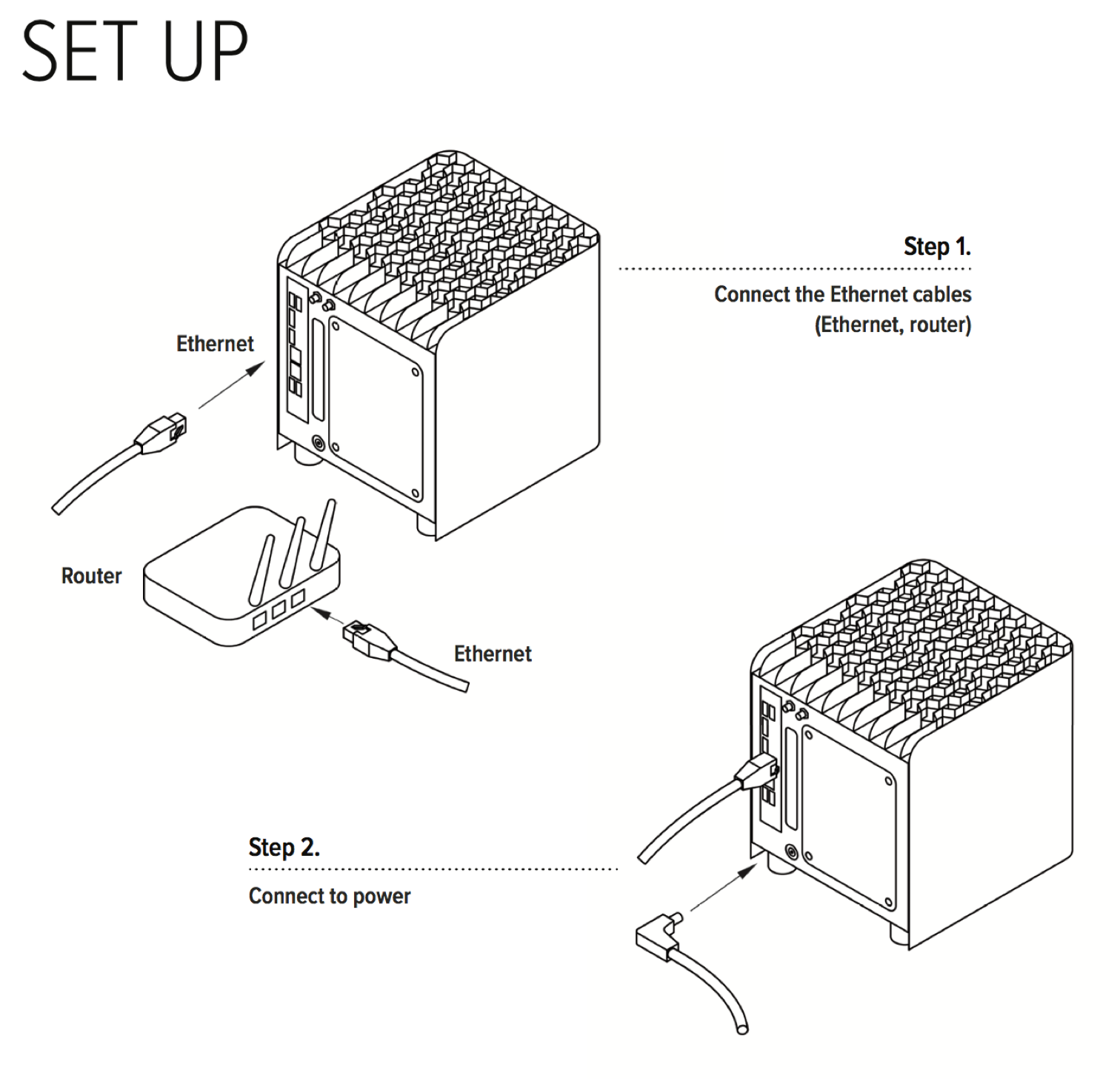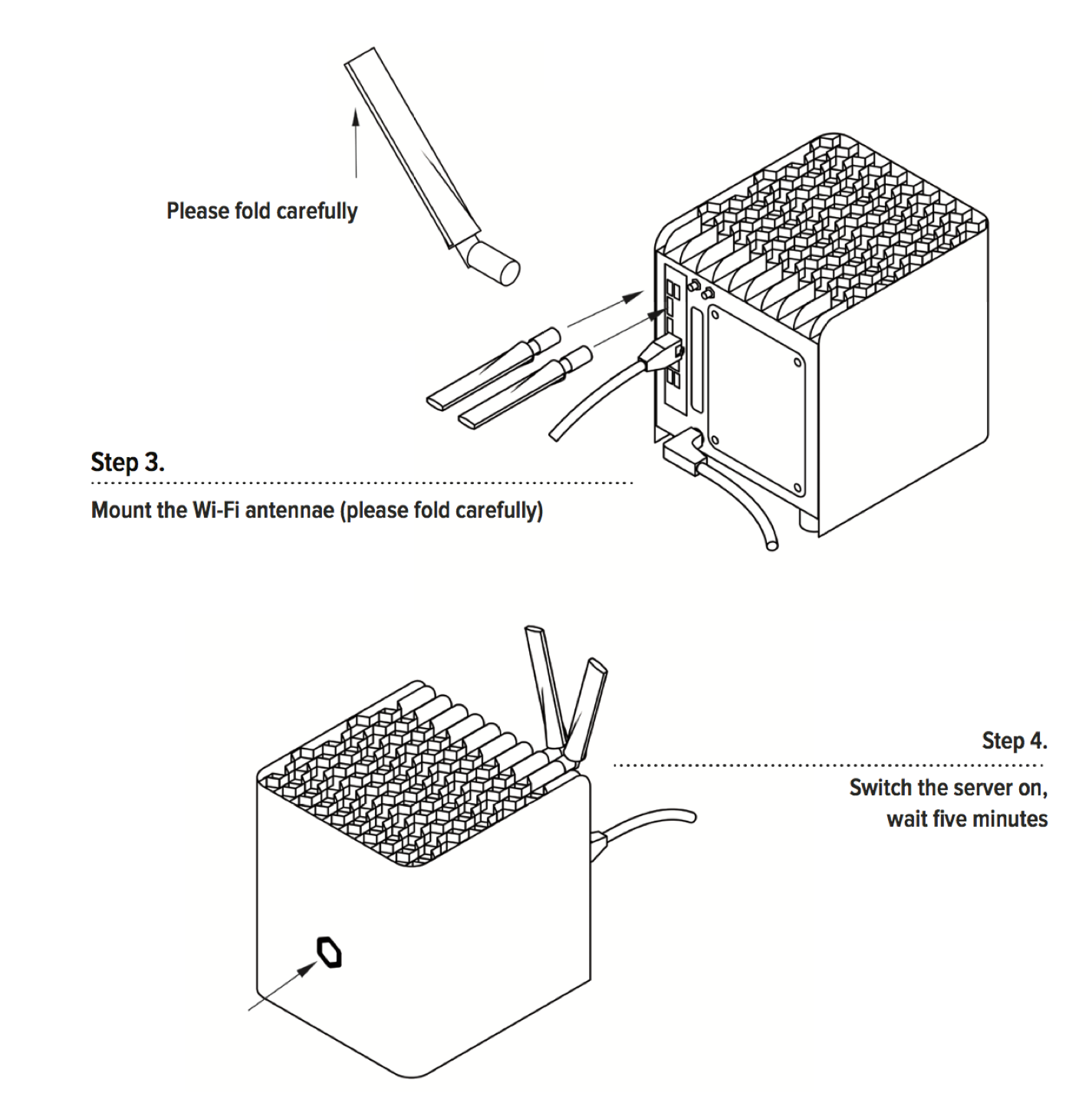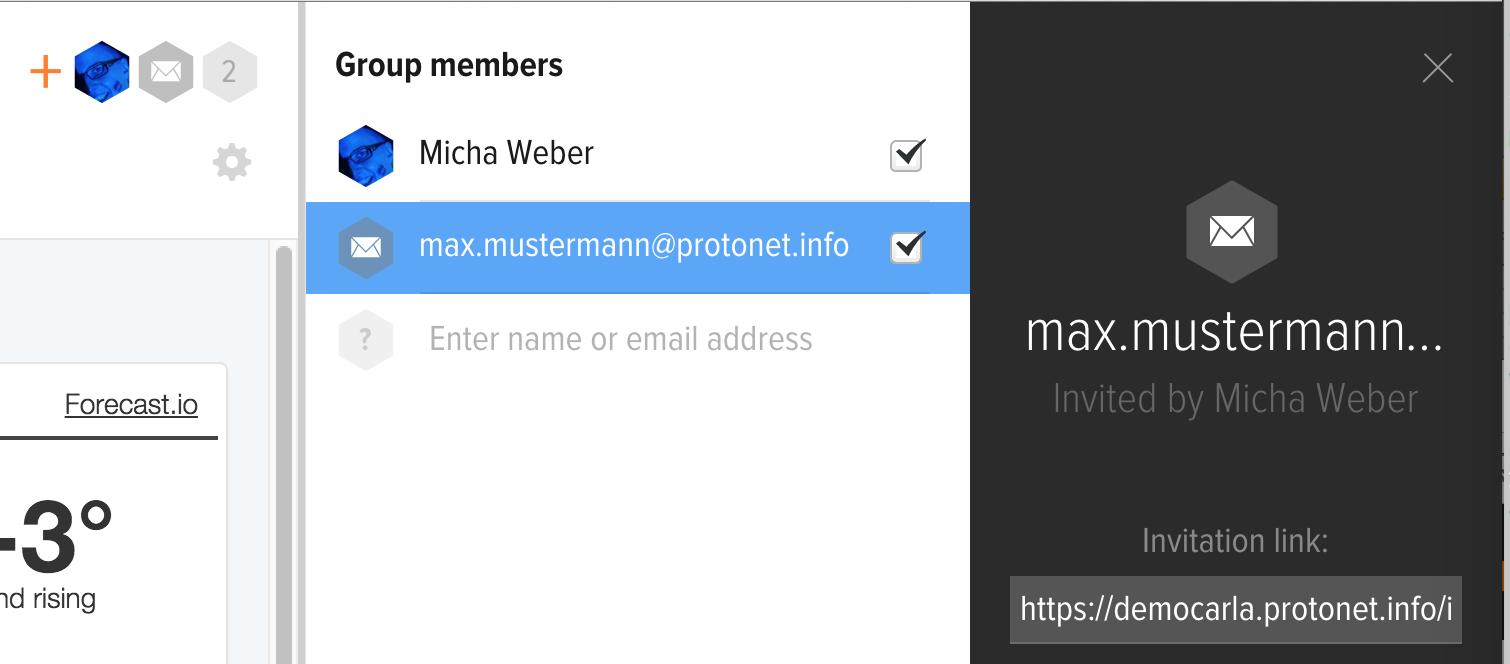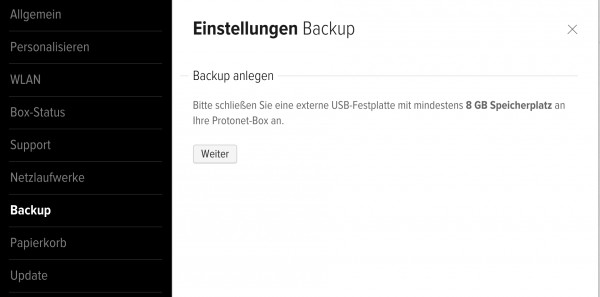I’m having trouble connecting to the Protonet solution. What should I do?
This can have different causes
- Issues or restrictions on the computer you are using
- The internet access the solution is connected to is down or slow
- Cables are not plugged in correctly
- There are network changes or issues
- Protonets proxy infrastructure is under maintenance
Note: In case of issues or limitations regarding the proxy infrastructure, we will post information here on the main page and within the news section.
Troubleshooting checklist
- Am I the only one experiencing the issue?
- Can the box be reached by using its internal IP address?
- Is the box switched on and the network cable attached to the network outlet / switch / router?
- The easiest way to check whether the box is connected to the router correctly and can establish a connection to the internet is to open the update page within the system settings. If it loads correctly, the network setup and cables are fine.
- When that is not the case please check whether the box is listed correctly in your routers interface.
- Is there an external hard drive or memory stick still connected to your box?
- Please remove it and restart the box via its button (one short press should suffice). Retry connecting to it after about 10 minutes.
- Was the box’s web address changed?
- Has a firewall been set up or changed?
- Does the internet connection that the box is using work?
- The easiest way to check whether the box is connected to the router correctly and can establish a connection to the internet is to open the update page within the system settings. If it loads correctly, the network setup and cables are fine.
- If this is the case: Go to the system settings and switch off the internet address, save and wait one minute. Switch it back on and save again. By doing this – or better even, restarting, the connection to our proxy is forced to refresh and your server should be reachable again afterwards.
- Every 30 restarts, the box performs a file system check to make sure all data on it is without error.
- This can delay the servers start up to 45 minutes.
- You can verify that this is the case by connecting a display. A reboot does not skip it.
How to connect and setup Protonet servers?
Protonet Serves are being delivered with a user instruction brochures covering the setup and initial steps:
The brochures contain the following instructions:
Carla/Carlita
I haven’t received the invitation email. What should I do?
In case the invitation email has not been received, please have a look at the spam folder.
Alternatively, the group owner or a SOUL administrator can lookup the registration link and send it to the invitee again:
Simply navigate to the group the person has been invited to and in the member list click on the mail icon next to his/her email address.
I forgot my password
The “Forgot your password?”-link is right on the SOUL login page on the lower left corner of the login form. After you click it and fill in your email address, an email will be sent to you that can be used to reset your password.
A little reminder on the email address you used in SOUL
- You can ask any user that shares a group with you or an administrator to take a look in your profile and check which address you have used.
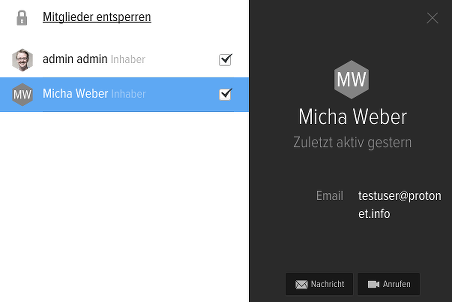
- In case the address is no longer valid, a SOUL administrator can change it for you.
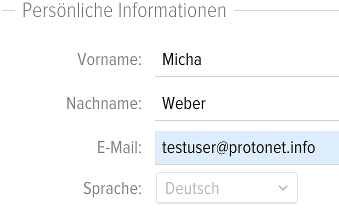
- As soon as a valid email address is stored in your profile, you can use the “Forgot your password?”-link.
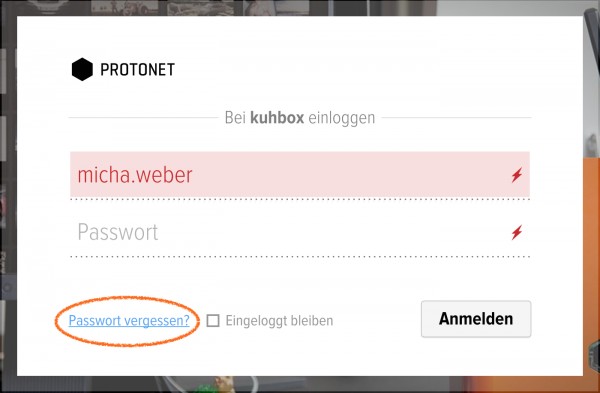
- An email with a link to reset your password along with instructions should arrive shortly.
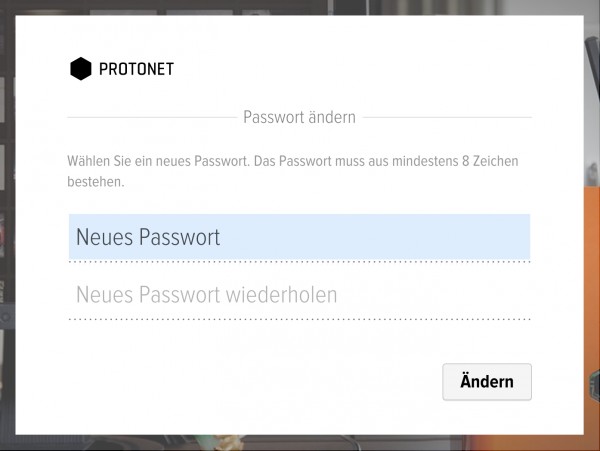
How can I access the Protonet solution through the local network?
The Protonet server is not only accessible over its URL (usually boxname.protonet.info) but also over local addresses that work if you are in the same local network as the server.
There are multiple ways to discover these addresses:
- Use ‘http://boxname/’ or ‘http://boxname.local’ to open SOUL in your web browser. This name does not correspond to your servers internet address but to the ‘Name of your Box’ you see on the login screen and as your servers wifi network name.
- Via Finder/Windows Explorer:
If you created a network drive that works, your servers IP-address is displayed directly in Windows Explorer or can be displayed in the Finder via ‘Get Info’. - Via the router, where your server is connected to the internet:
Log into your routers web interface and check which IP-address the routers DHCP module assigned to your Protonet server. You can use this in your browser just like a normal address: http://123.123.123.123 - Via the servers wifi, if it is active:
– The protonet.info-address always works via the boxes wifi!
– Alternatively the IP-address 10.42.0.1 (or 10.43.0.1 for the guest wifi) can be used.
Instead of http:// you can use https:// for an encrypted connection within your local network. A certificate warning will be displayed — but is no cause for concern.
Who is able to create and change groups, topics, events, etc.?
This is controlled by the users role and whether she or he is owner of the object:
- Any group member can create topics, tasks, etc. and manage their own objects.
- Any owner of the group that contains the object can also edit the object
Groups cannot be created by guests, which is the default role after someone has been invited.
Hints for working with files, especially on a Mac
The following steps are recommendations for working with files in MacOS Finder and are based on the experiences of the Protonet Support team and our customers.
We collected these steps to enable you to skip known pitfalls, slowdowns and problems.
- Use the Protonet box on the gigabit-port of your router.
- Have your computer connected to a network cable instead of using wifi.
- Use the latest version of your operating system and Protonet SOUL.
- In SOUL group names, folders and volumes, folders and filenames, do not use any of these characters:
a. Spaces and umlauts
b. * / : ?
c. Never start file or folder names with a . (dot)
Apple has provided more information about which characters should be avoided here. - Use Samba (smb://ip-adress/) instead of AFP – Note: Using both SMB and AFP is not recommended, especially in mix-environments (Mac + Windows).
- Download Office documents onto your Mac, edit them locally and then upload them. Office does not always clean up its so called ‘lock-files’ which may cause problems. Also storing Office files via internet connections can fail, especially if connections are slow.
- Do you use Adobe software? Check for each product wether working on network drives is officially supported by Adobe. Adobe themselves are discouraging from working on network drives for these good reasons.
- Deactivate previews/thumbnails in Finder or choose a different view. Also deactivate filesize calculation in Finder (German instructions).
- Moving folders and lots of files within the server is faster via WebDav protocol.
- Exclude network drives from virus scans, if you have any antivirus software running locally.
- iPhoto/iTunes/… libraries are only to be saved locally on your mac, according to Apple.
- For transferring private files, use the ProtoSync feature
How do I create a backup of my Protonet server?
In SOUL you can start a backup to a memory stick or USB hard drive from System Settings under Backup. The page tells you how much free space your backup media needs to have at minimum.
Note: Besides the Protonet backup, no other data can be stored on the backup medium – anything else will be erased!
Why am I sometimes unable to reach the Protonet solution?
When the availability of the server is interrupted repeatedly or the connection is very slow, the root cause often is a slow or unstable internet connection. This is usually the case if the upload speed is below 1 MBit/s either permanently or temporarily e.g. due to a high volume of data transfers such as downloads.
This can be easily diagnosed on our own by doing a speedtest:
If your computer uses the same internet connection as the Protonet server, you can simply use speedtest.net in your browser. Alternatively you can hook up your computer to the same network port that your Protonet server is usually connected to and run the test.
Sometimes too many devices are connected to the same switch and have to share its bandwidth!
Users with Linux know-how can run a test directly on the server. After logging onto the console, simply execute the command ‘speedtest’. (This forum thread explains the ssh login.)
For a seamless experience we recommend following specs:
Minimum requirement: 2 MBit/s upstream (for small data transfer volumes)
Recommended: 5 MBit/s upstream or more (SDSL/VDSL/Cable)
Minimum requirement: 6 MBit/s downstream (for small data transfer volumes)
Recommended: 16 MBit/s downstream or more
We also recommend talking to your internet service provider if the speedtest results are below the values expected. Protonet unfortunately is unable to assist in this issue.
Windows cannot access https://box.protonet.info/dav
When attempting to create a network volume in Windows Explorer using the WebDAV protocol, the following error message appears:
Windows cannot access https://box.protonet.info/dav
This message indicates that the necessary service for WebDAV connections has not been started yet. This can be corrected as follows:
- To get to the services overview, press the Windows key and type ‘services’ and open the Services settings tool
- Select WebClient from the list of services
- Start the WebClient service
- Ideally, set the Startup type to Automatic, so the service starts again at every restart of your computer
How to switch off or restart the Protonet server?
After a short (!) push of the hexagonal button on the front of the Carla/Carlita or the top of the Maya the server will shut down. Once the lights in the button are off, the server is shutdown completely.
To restart the server, push the button again. This may take up to 15 minutes. Right before the Protonet solutions is up and running again, the button will show a black-and-white rotation animation. About 1-2 minutes after, the Protonet server should be ready and reachable.
Alternatively, you can use sudo shutdown -h now and reboot via the Linux shell.
Note: Once the server is shut down, it cannot be started remotely!
Should the server not be reachable after a restart, it might be for these reasons:
- Every 30 starts, the server is running a file system check to ensure data integrity. This may delay the server start for up to 45 minutes. To check if this is the case, you can connect a display to your server. A forced restart will not skip this procedure.
- There may still be an external USB memory stick or drive connected to the server. Please remove it and restart the server.