How-to link existing files into the chat
This video includes
- Creating a user in an existing goupd
- Uploading files into this new folder via SOUL and the queueing
- Adding users already registered to the group
- Using the chat including the @All notification
- Linking an existing file into the chat by using the switch “Share existing files”
Using special characters in group names or folder names
The possibility of using special characters in group or folder names has been limited to avoid incompatibilty issues in Mac Finder or Windows Explorer.
Such typical known issues might be:
- Folders or files are not shown at all
- Folders or files are shown but with incorrect/gibberish names
- Folders or files flicker or suddenly disappear on the screen
- Synchronization might fail
Since SOUL 2.5 following characters cannot be used any longer in SOUL:
. , ; : [ ] { } ( ) “ ‚ ` * ! ? < > | / \ $ % & ä ö ü Ä Ö Ü ß
We highly recommend
- not using these characters in any files or folder, being created or store via Finder/Explorer
- renaming any group and foldernames created in earlier versions than SOUL 2.5
Protonet WebDAV integration into Windows Explorer
This how-to is about mapping the Protonet solution as a network drive in Windows Explorer using the WebDAV protocol. This enables accessing the data stored in groups, private folders and volumes. The complete web address and user name can be looked up in SOUL in the “Help” section, “Explorer integration”. Next follow the arrows on the screenshots.
Prerequisites
- At least one folder or network share defined for this user in the Protonet solution.
How-to:
- Do a right click on Network
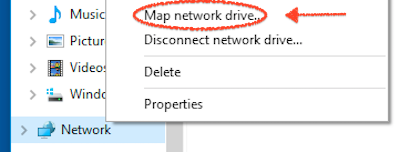
- Provide the WebDAV-Patch, ensure both (!) checkboxes are checked
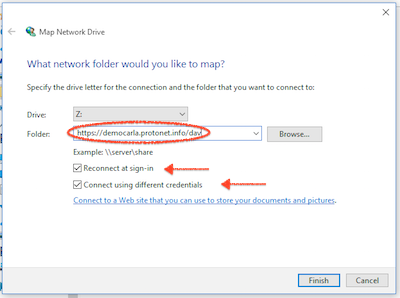
- In case of following issue occurring, start the WebClient service and switch to automatic startup.*
Move on directly with 4. if there is no error message.
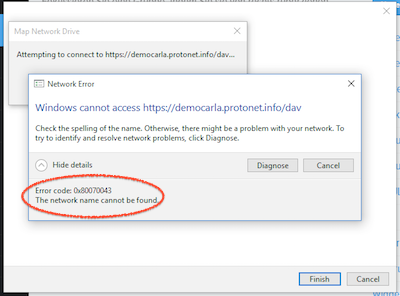
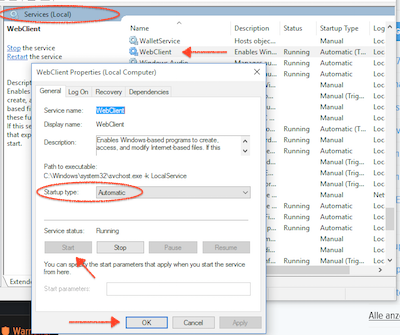
- Provide the SOUL user name & password. Activate the checkbox.
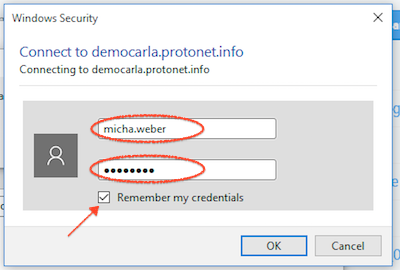
- We’re done
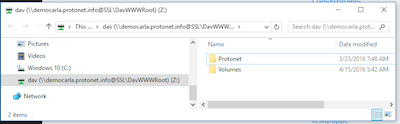
- After rebooting the computer, the login information might need to be verified again
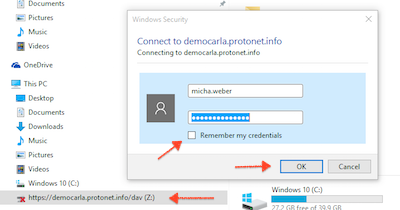
*In case of further issues the local administrator should be involved. There might be restrictions in the network which hinder you on setting up WebDAV connection (policies, personal firewalls, …)
How can I transfer files to my Protonet server?
This article explaines how to move files from a NAS, MAC, Windows PC, external hard drives and so on to the Protonet server.
First, choose a destination for your files on the Protonet server. That could be a folder in a group or a network volume.
- You can create a group and a folder in that group via its Files section. Only groups that have folders within them can be seen over SMB and WebDAV in Windows Explorer and MacOS Finder. In this example, the group name is Backup2016 and the folder name is FileStorage.
Next, the target has to be added as a network drive in your file explorer. There are different ways to do this for different operating systems:
Instructions can be found in SOUL navigation bar under Help and then either Explorer integration or Finder integration.
Within Explorer or Finder, navigate to the folder you created and copy the files you want to transfer into this folder.
- In this example, the folder structure looks like this: Groups → Backup2016 → FileStorage. Note that files can only be copied in the FileStorage folder, not in any folder above it.
Important notes:
- For the fastest possible transfer, it is important that both your computer and the Protonet server are connected via cable to the same network. This usually means both devices are connected to the same router via network cable. Use a gigabit network if possible and connect to the servers IP address via SMB for best results.
- We suggest that you do not transfer large amounts of data over wifi. For mobile devices without a network port, USB- or Thunderbolt to network adapters are available cheaply. Make sure to pick a USB 3.0 adapter!
Hints for working with files, especially on a Mac
The following steps are recommendations for working with files in MacOS Finder and are based on the experiences of the Protonet Support team and our customers.
We collected these steps to enable you to skip known pitfalls, slowdowns and problems.
- Use the Protonet box on the gigabit-port of your router.
- Have your computer connected to a network cable instead of using wifi.
- Use the latest version of your operating system and Protonet SOUL.
- In SOUL group names, folders and volumes, folders and filenames, do not use any of these characters:
a. Spaces and umlauts
b. * / : ?
c. Never start file or folder names with a . (dot)
Apple has provided more information about which characters should be avoided here. - Use Samba (smb://ip-adress/) instead of AFP – Note: Using both SMB and AFP is not recommended, especially in mix-environments (Mac + Windows).
- Download Office documents onto your Mac, edit them locally and then upload them. Office does not always clean up its so called ‘lock-files’ which may cause problems. Also storing Office files via internet connections can fail, especially if connections are slow.
- Do you use Adobe software? Check for each product wether working on network drives is officially supported by Adobe. Adobe themselves are discouraging from working on network drives for these good reasons.
- Deactivate previews/thumbnails in Finder or choose a different view. Also deactivate filesize calculation in Finder (German instructions).
- Moving folders and lots of files within the server is faster via WebDav protocol.
- Exclude network drives from virus scans, if you have any antivirus software running locally.
- iPhoto/iTunes/… libraries are only to be saved locally on your mac, according to Apple.
- For transferring private files, use the ProtoSync feature
Windows cannot access https://box.protonet.info/dav
When attempting to create a network volume in Windows Explorer using the WebDAV protocol, the following error message appears:
Windows cannot access https://box.protonet.info/dav
This message indicates that the necessary service for WebDAV connections has not been started yet. This can be corrected as follows:
- To get to the services overview, press the Windows key and type ‘services’ and open the Services settings tool
- Select WebClient from the list of services
- Start the WebClient service
- Ideally, set the Startup type to Automatic, so the service starts again at every restart of your computer
