Arbeiten mit Dateien
Windows Explorer zeigt Fehlercode 0x80070035
Sollte dieser Fehlercode angezeigt werden, obwohl der WebClient Dienst gestartet ist, dann muss man wie folgt vorgehen, um die WebDAV-Verbindung nach einem Neustart weiterhin nutzen zu können.
Die Kommandozeile von Windows öffnen. Und zwar ohne Administratorrechte.
Dann wird mit dem „net use“ Befehl die Freigabe händisch hinzugefügt.
Hier ein Beispiel:
net use X: https://internet.adresse.box/dav /PERSISTENT:YES
(X: = Durch gewünschten und freien Laufwerksbuchstaben ersetzen)
Nun wird man aufgefordert, Benutzername und Kennwort einzugeben.
Das war es.
Nun sollte auch nach einem Neustart die WebDAV-Freigabe weiterhin verfügbar sein.
Evtl. wird man aufgefordert, seine Logindaten erneut einzugeben.
Windows Explorer zeigt Fehlercode 0x80070043
Wenn beim Einrichten des Netzlaufwerkes unter Windows Fehler 0x80070043 angezeigt wird, kann das ein Indikator dafür sein, dass über das Internet versehentlich die interne, sogenannte smb-Verbindung (z.B.\\192.168.0.123\\vorname.nachname) statt der WebDAV-Verbindung (https://servername.protonet.info/dav) genutzt wird.
Wir empfehlen die Verbindung zu überprüfen, der Hilfeseite in SOUL zu folgen und den Windows-Administrator hinzuzuziehen.
Im Finder nach Dateien auf dem Server suchen
Standardmäßig zeigt die Suche im Finder auf „Diesen Mac“.
Nach erfolgreicher Einbindung der Protonet Lösung via Samba oder WebDAV, muss zur Suche auf dem Netzlaufwerk der Punkt „Freigaben“ gewählt werden:
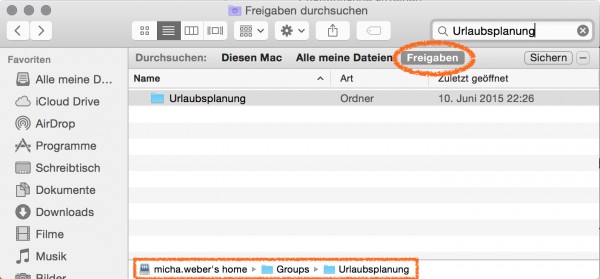
WebDAV Verbindung im Windows Explorer beschleunigen
Innerhalb der Windows Systemsteuerung finden Sie die “Internetoptionen”. Wechseln Sie dort zum Reiter “Verbindungen” und öffnen die “LAN-Einstellungen”. Wird die Option “Automatische Suche der Einstellungen” deaktiviert, beschleunigt das in den meisten Fällen die WebDAV-Verbindung enorm.
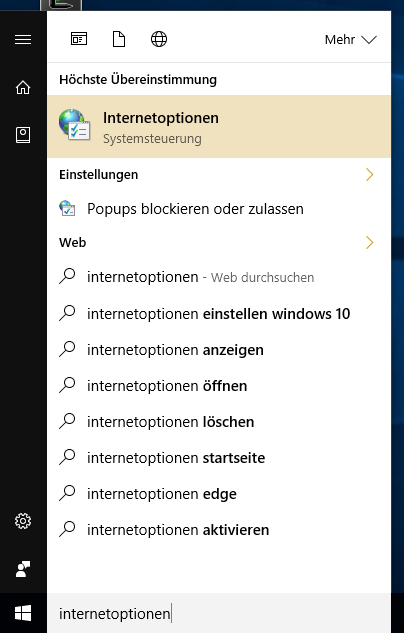
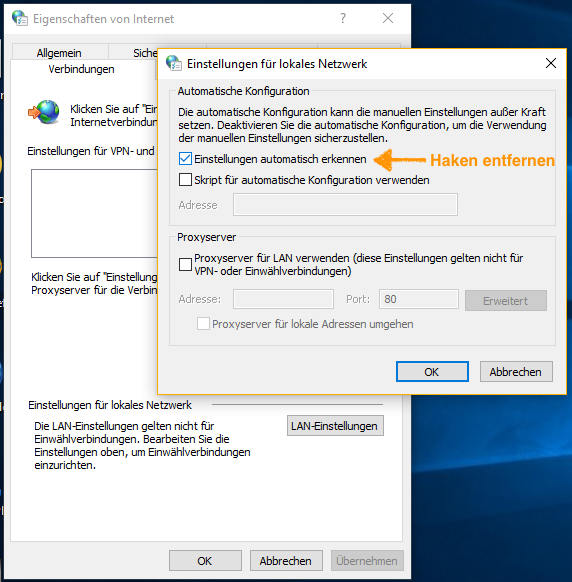
Gibt es nach Deaktivieren Probleme mit Internetverbindungen, machen Sie die Änderung bitte rückgängig und besprechen Alternativen mit Ihrem Systemadministrator. Ggf. ist der Virenscanner sehr restriktiv eingestellt und scannt auch Netzwerlaufwerke oder ihr Computer befindet sich an einem langsamen Netzwerkanschluss.
Daten mit Personen teilen, die nicht in SOUL registriert sind
Dateien und Ordner lassen sich als öffentlicher Link freigeben.
Öffentlich heißt in diesem Fall, dass die Dateien für andere Personen freigeben werden können, die keinen Benutzeraccount auf dem jeweiligen Protonet Server haben.
- Datei oder Ordner auswählen und das Icon „Öffentlicher Link“ drücken
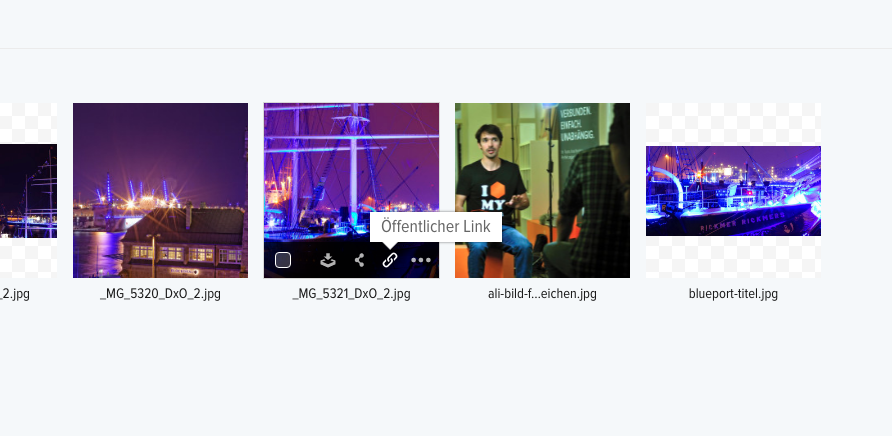
- Öffentlichen Link mit oder ohne Ablaufdatum erzeugen
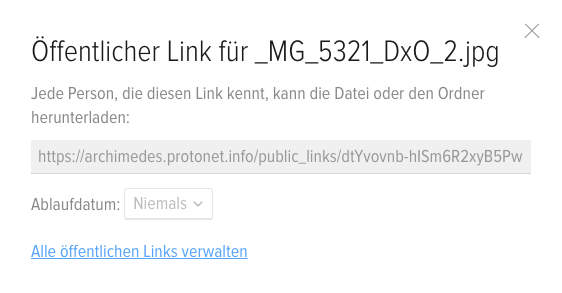
- Link via Email, Social Media, etc. mit anderen teilen
- Öffentliche Links können übrigens auch in Gruppen als externe URL-Widgets hinzugefügt werden. Dies ermöglicht z.B. den Zugriff auf Ordner in Gruppen, in denen man nicht Mitglied ist.
Wo genau können überall Dateien abgelegt werden?
Die Dateistruktur, die in Mac Finder, Windows Explorer, Files App angezeigt wird, wird durch SOUL vorgegeben.
Eigene Ordner und Dateien können nur in Gruppen- oder privaten Ordnern oder auf dem Netzlaufwerk erstellt bzw. gespeichert werden. Dies entsprechen den orange markierten im Screenshot unten.
Die Namen aller Ebenen darüber, können nur über SOUL geändert werden, durch Anpassung der jeweiligen Gruppen- oder Ordnernamen.
Faustregel: Ob eine Ebene durch SOUL schreibgeschützt ist, ist daran erkennbar, dass Finder, Explorer, … diese als schreibgeschützt meldet oder erneut nach Logindaten fragt.
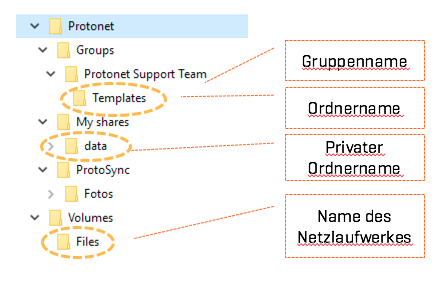
Im Windows Explorer eine WebDAV Verbindung herstellen
Diese Anleitung handelt davon, wie im Windows Explorer über das WebDAV-Protokoll das Laufwerk Z: zur Protonet Lösung erstellt werden kann um auf Dateien aus den Gruppen, privaten Ordner und Netzlaufwerken zuzugreifen.
Auf der Hilfeseite in SOUL unter „Explorer Einbindung“ sind neben der Kurzanleitung die korrekte Webadresse und der zu nutzende Benutzername vermerkt. Bitte folgen Sie den Pfeilen auf den nachfolgenden Screenshots.
Voraussetzungen
- Einen Benutzeraccount in einer Protonet Lösung, der mindestens auf einen Ordner oder Laufwerk Zugriff hat
Anleitung
- Rechtsklick auf Netzwerk
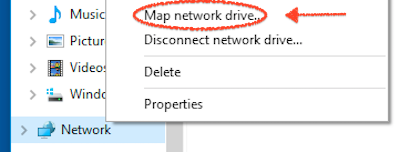
- Eingabe des WebDAV-Pfades, Anklicken beider(!) Checkboxen
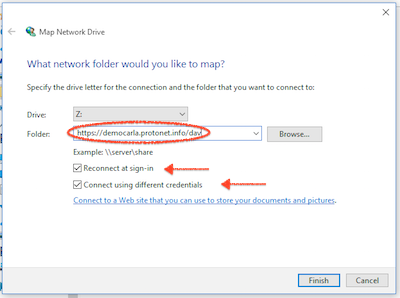
- Falls folgender Fehler auftritt, WebClient Dienst starten und auf automatisch starten umstellen.
Wenn kein Fehler, weiter mit 4.
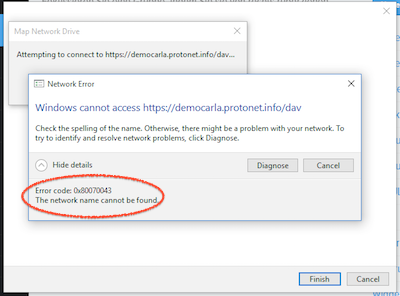
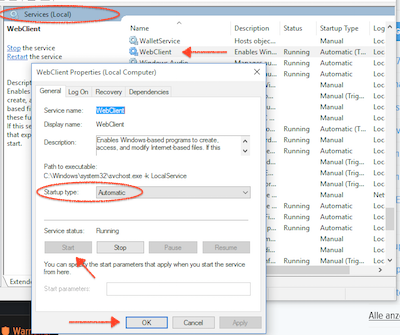
- Eingabe Benutzername & Passwort. Anklicken der Checkbox.
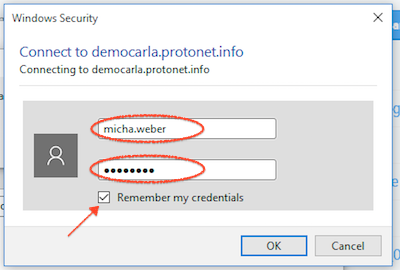
- Fertig
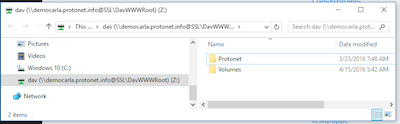
- Nach Neustart des Computers müssen ggf. Logindaten nochmal bestätigt werden
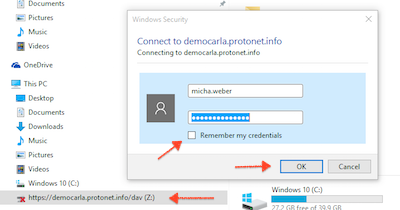
- Bei weiteren Problemen im ersten Schritt den Administrator vor Rat hinzuziehen.
Ggf. gibt es Einschränkungen im Netzwerk, die das Erstellen von WebDAV-Verbindungen erschwert/verbietet (Policies, Personal Firewalls, …)
Wichtige Empfehlungen zur Arbeit mit Dateien
Nachfolgende Schritte sind generelle Empfehlungen für die Arbeit mit Datei-Servern im Finder bzw. basieren auf Erfahrungen des Protonet Supports sowie unserer Kunden. Ziel ist es, bekannte Tücken, Geschwindigkeits-Bremsen und Probleme weitestgehend zu vermeiden.
- Nutzung des Protonet Servers am Gigabit-Port des Routers
- Arbeit via Netzwerkkabel an Endgeräten, statt über WLAN.
- Nutzung des jeweils aktuellsten Betriebssystems sowie neuestem Protonet SOUL.
- In SOUL-Gruppennamen und Ordnern und für alle via Netzlaufwerk erstellten/gespeicherten Datei- und Verzeichnisnamen, diese Zeichen nicht benutzen:
a. Leerzeichen und Umlaute
b. * / : ?
c. Namen niemals mit einem . beginnen
Weitere Informationen, welche Zeichen zu vermeiden sind, listet Apple hier. - Office-Dokumente auf Mac laden, lokal bearbeiten, auf Server zurückspielen. Office räumt temporäre und sogenannte Lock-Dateien nicht immer korrekt auf, was zu Konflikten führen kann.
- Für Adobe-Software gilt es jeweils mit dem Hersteller zu klären, ob das Produkt tatsächlich die Nutzung von Netzlaufwerken offiziell unterstützt. Adobe selbst rät beispielsweise hier mit guter Beschreibung der Gründe davon ab.
- Vorschaubilder abschalten/andere Ansicht im Finder wählen und auch die Berechnung der Größe jeder Datei in der Finderanzeige deaktivieren (Anleitung)
- Verschieben vieler Ordner/Dateien innerhalb des Servers über WebDav
- Ausschluss des Netzlaufwerkes aus Virenscan (falls auf Mac vorhanden)
- iPhoto/iTunes/etc. -Bibliotheken sollten laut Apple ausschließlich lokal auf dem Mac gespeichert werden
- Für Transfer privater Dateien die ProtoSync-Funktionalität nutzen.
Wie übertrage ich meine Dateien auf meinen Protonet Server?
Um bestehende Daten von einem NAS, MAC, Windows PC, externen Festplatten, usw. auf den Protonet Server übertragen, hilft folgende Anleitung:
Zunächst braucht man auf dem Protonet-Server ein Ziel, in dem die Dateien gespeichert werden sollen. Dazu eignet sich ein Dateiordner in einer Gruppe oder ein Netzlaufwerk.
- Falls noch kein Ziel besteht, kann über die Weboberfläche eine Gruppe erstellt werden. In dieser Gruppe ist über den Reiter „Dateien“ ein Dateiordner zu erzeugen, damit dieser über die Netzlaufwerkeinbindung sichtbar wird. Zum Beispiel: Gruppe: Backup2016, Dateiordner: Dateiablage
Dann muss das Ziel auf dem Protonet-Server als Netzlaufwerk eingebunden werden. Dazu existieren je nach verwendetem Betriebssystem unterschiedliche Möglichkeiten:
Windows: Anleitung in SOUL links in der Navigationsleiste unter „Hilfe“ → „Explorer Einbindung“.
Mac: Anleitung in SOUL links in der Navigationsleiste unter „Hilfe“ → „Finder Einbindung“.
Über den Explorer oder Finder navigieren wir dann zu dem erzeugten Dateiordner oder Netzlaufwerk und kopieren die Daten anschließend dorthin.
- Im Beispiel: Groups → Backup2016 → Dateiablage. In den Ordner Dateiablage können nun Dateien und Ordner kopiert werden.
Einige wichtige Hinweise:
- Für die schnellste und zuverlässigste Übertragung der Daten ist es wichtig, dass der Protonet Server, sowie das Endgerät von dem die Daten auf den Protonet Server übertragen werden sollen, sich kabelgebunden in dem gleichen Netzwerk befinden.
- Mit anderen Worten sollte Dein Protonet Server und Dein Computer per LAN-Kabel z.B. am selben Router angeschlossen sein. Von einer Übertragung per WLAN ist bei großen Datenmengen abzuraten! Für Laptops ohne Anschluss für Netzwerkkabel gibt es günstig USB- oder Thunderbolt-Adapter (bitte beim Kauf auf 1GBit/s und USB 3.0-Geschwindigkeit achten!).
Nutzung von Sonderzeichen in Gruppen- und Ordnernamen
Die Nutzung von Sonderzeichen in Gruppen- und Ordnernamen wurde limitiert, um weiterführende Probleme in Mac Finder und Windows Explorer zu vermeiden.
Typische Probleme wären:
- Ordner und Dateien werden gar nicht oder nicht korrekt/kryptisch angezeigt oder verschwinden
- Synchronisationsprobleme
Folgende Zeichen können seit SOUL 2.5 nicht mehr genutzt werden:
. , ; : [ ] { } ( ) “ ‚ ` * ! ? < > | / \ $ % & ä ö ü Ä Ö Ü ß
Wir empfehlen außerdem dringend
- diese Zeichen auch bei Datei- und Ordnernamen zu vermeiden, die im Finder/Explorer erstellt werden.
- vor SOUL 2.5 im Browser erstellte Gruppen- und Ordnernamen entsprechend umzubenennen und diese Zeichen zu entfernen
Auf https://box.protonet.info/dav konnte nicht zugegriffen werden
Der Versuch der Netzlaufwerkerstellung im Windows Explorer resultiert in der Fehlermeldung:
Auf https://box.protonet.info/dav konnte nicht zugegriffen werden
Diese Meldung weist darauf hin, dass der für die WebDAV-Verbindung erforderliche Dienst auf dem Windows-System nicht gestartet ist.
- Um in die Dienste-Übersicht zu gelangen, kann die Windows-Taste gedrückt und im aufgehenden Suchfenster das Wort “Dienste” eingegeben werden.
- In der Diensteliste ist WebClient auszuwählen
- Der WebClient-Dienst muss gestartet werden
- Optimalerweise wird der Starttyp des Dienstes auf “Automatisch” umgestellt, so dass dieser bei Systemneustart auch wieder gestartet wird.
