ProtoSync
MacOS – ProtoSync Update lässt sich nicht installieren?
Die neue Protosync-App lässt sich nicht installieren, da die alte angeblich noch geöffnet ist? Das ProtoSync Icon ist im Menü aber gar nicht mehr zu sehen?
Wenn man Protosync dann in „Programme“ starten möchte, bekommt man die Meldung, die App sei nicht mehr geöffnet?
- Drücken Sie „cmd“ und dann die Leertaste dazu,
- Schreiben sie in das aufgegange Feld ProtoSync und bestätigen Sie das mit Enter.
Nun sollte oben die App zu sehen sein – auch wenn das Menü ansonsten zu voll ist. Wenn nicht, schließen Sie bitte so viele Icons wie möglich. - Über „Quit“ beenden Sie nun die ProtoSync App und löschen sie dann aus den Programmen.
- Dann installieren Sie die neue Version.
ProtoSync Beta für Linux
Ein aktueller Beta-Client für Linux kann nun hier heruntergeladen werden.
Feedback und Fragen zu diesem Client bitte im Beta-Forum abgeben und so ausführlich wie möglich dokumentieren.
- Da es bei Linux-Distributionen starke Unterschiede in Systemfunktionen geben kann, müssen gegebenenfalls Einstellungen wie die Autostart-Funktion manuell im System konfiguriert werden.
ProtoSync.app kann auf Mac nicht geöffnet werden
Folgende Meldung beim ersten Start oder nach dem Update der ProtoSync-App ist Resultat der sogenannten Gatekeeper-Einstellungen in MacOS:
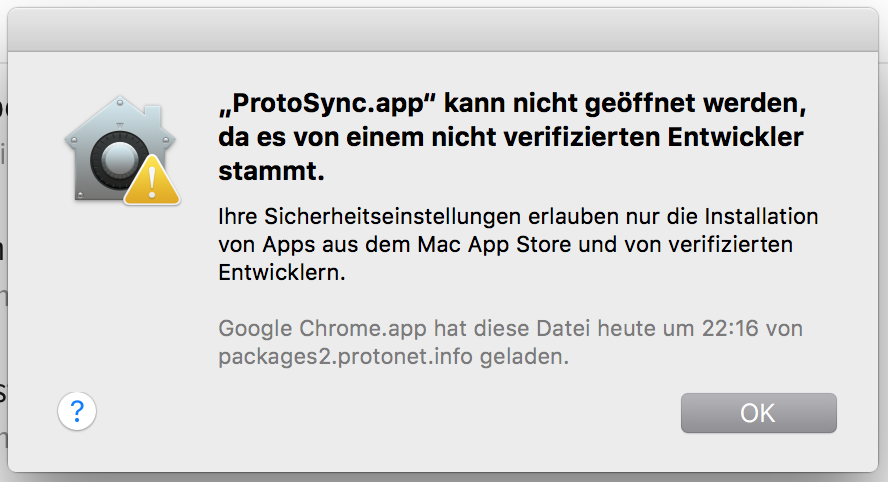
Lösung:
- Im Finder bei gedrückter ctrl-Taste oder mit der rechten Maustaste auf das Symbol der App klicken.
- Im angezeigten Kontextmenü ganz oben die Option „Öffnen“ wählen:
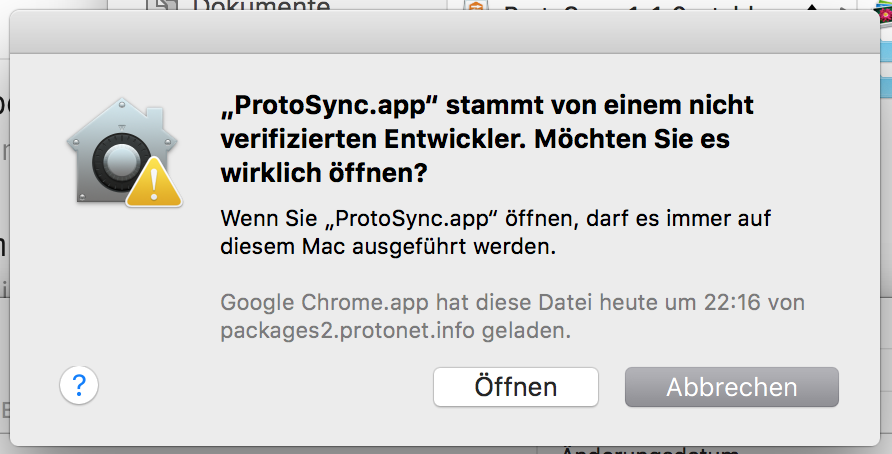
Bekannte Probleme in ProtoSync
- Versteckte Dateien mit Punkt vor dem Dateinamen von Mac- und Linux-Systemen werden unter Windows angezeigt.
- Unter Windows kann es zu Problem kommen, wenn der Nutzer nicht Administrator ist und ein PC von mehreren Nutzern verwendet wird.
ProtoSync: Beispiele & Troubleshooting
Diese Liste an Troubleshooting-Tipps wird ständig erweitert.
Grundsätzliche Informationen für den Betrieb der App:
- Alte Protonet- und ProtoSync-Apps müssen deinstalliert werden, damit ProtoSync funktionieren kann. Die alten Apps werden nicht weiter unterstützt.
- Der „ProtoSync“-Ordner liegt jetzt direkt im Benutzerverzeichnis.
- Der Server (SOUL) muss auf dem neuesten Stand (mindestens SOUL 2.11 stable/84) sein.
- Manche Sonderzeichen in Passwörtern (z. B. §) verhindern das Login in der App.
- Wurde die Anleitung SSH Public-Key-Autorisierung reboot-persistent ein… angewendet, muss die aktualisierte Version nochmals angewendet werden, da ProtoSync sonst nicht funktioniert.
- Sonderzeichen in Dateinamen sollten generell gemieden werden. Apple gibt hier gute Empfehlungen ab: https://support.apple.com/de-de/HT202808
Punkte (außer am Dateianfang!) und Bindestriche machen keine Probleme.
Wenn die App eingerichtet ist, aber nicht synchronisiert:
- Wenn die App nach der ersten Installation nicht synchronisiert, kann es helfen, die App neu zu starten, neu zu installieren oder den Rechner neu zu starten.
- Es macht Sinn, mit kleineren und einzelnen Dateien zu testen und dann mehrere Dateien hinzuzufügen.
- Wenn die App bisher funktioniert hat, aber scheinbar nicht mehr synchronisiert, könnte es an den zuletzt in dem Ordner platzierten Ordnern und Dateien liegen. Diese müssen geprüft werden und dabei auf Sonderzeichen geachtet werden.
- Wenn der kompletter ProtoSync-Ordner geleert oder gelöscht wird, muss über das App-Symbol Reset Configuration ausgeführt und die App anschließend neu gestartet werden. Es ist ratsam, den Ordner über die SOUL-Weboberfläche zu leeren und nicht über den lokalen Dateibrowser.
ProtoSync – Technische Details
Verwendete Software
Der neue ProtoSync Client arbeitet auf Basis von Syncthing (https://syncthing.net/) Version 0.11.x einer aktiv entwickelten freien Open Source Software zum Synchronisieren von Dateien und Ordnern über Netzwerk.
Zusätzlich basiert das Benutzerinterface auf Electron (http://electron.atom.io/) einer freien Open Source Software zum Erstellen von Desktop Anwendungen auf Chromium/Node.js Basis.
Im Backend wird zudem die freie Implementation von SSH (http://www.openssh.com/) unter Windows in Verbindung mit Cygwin (https://www.cygwin.com/) verwendet um den Sync auch außerhalb des Heimnetzes sicher und verschlüsselt zu ermöglichen. Unter Mac OSX und Linux werden die vom System bereitgestellten SSH Programme benutzt.
Um den Sync auch ohne Öffnen von Ports am eigenen Router zu ermöglichen, wird die SSH Verbindung über den Reverse Proxy von Protonet durchgeführt. Hierbei kommt zusätzlich die freie Open Source Software proxytunnel (https://github.com/proxytunnel/proxytunnel) zum Einsatz.
Verschlüsselung
Das im Hintergrund arbeitende Syncthing verschlüsselt sämtliche übertragenen Daten über TLS. Beim Sync von außerhalb des eigenen Netzwerkes wird ein SSH verschlüsselter Tunnel über den Reverse Proxy von Protonet durchgeführt und über diesen stellt Syncthing nochmals eine verschlüsselte TLS Verbindung her – es besteht also auch hier Ende-zu-Ende Verschlüsselung.
Die SSH Verbindung wird über ein Private/Public Schlüsselpaar hergestellt, der öffentliche Schlüssel wird beim Anmelden des Sync Clients über HTTPS/TLS auf die Box übertragen.
Natürlich ist hierbei die Länge des Passwortes entscheidend für die Sicherheit.
Voraussetzungen zur Nutzung der ProtoSync App mit einem Server mit eigener Webadresse
- Neueste ProtoSync App (eigene Webadressen werden seit Version 1.2.0 unterstützt)
- Auf dem Protonet Server ist ein gültiges SSL-Zertifikat hinterlegt
- Konfiguration des Internet-Routers o.ä., so dass der Protonet Server auf Port 80 und 443 erreichbar ist.
- Erklärung: Die ProtoSync App erstellt einen SSH Tunnel zum Server und jegliche Daten werden nur in diesem übertragen.
- Anmerkung: Unverschlüsselte Browseranfragen an http:// werden automatisch an https weitergeleitet
Allgemeine Sync Details
Wie funktioniert die ProtoSync App?
Mit der ProtoSync App werden Dateien und Ordner, die im lokalen Ordner „ProtoSync“ liegen, mit einem gleichnamigen Ordner in SOUL synchronisiert.
ProtoSync gleicht stetig auf Server- und Computerseite ab, ob Neuerungen an Dateien und Ordnern erfolgt sind und leitet diese jeweils eigenständig an die Gegenseite weiter.
Funktionalitäten in Kürze:
- Alles, was in ProtoSync gespeichert wird, wird in den ProtoSync Ordner in SOUL synchronisiert und andersum
- Wird eine Datei lokal gelöscht, wird diese auch im ProtoSync Ordner gelöscht und andersrum.
- Als Papierkorb wird für die Datei jeweils der genutzt, wo die Löschaktion stattfindet.
Beispiel: Auf dem Computer gelöschte Dateien landen nicht im Papierkorb in SOUL - ProtoSync ist mit mehreren Geräten parallel möglich
