Fotos von Smartphones auf eine Protonet Box synchronisieren
Wir haben uns im Support einige Apps näher angeschaut. Für die folgenden findet ihr unten unsere Konfigurationen und Erfahrungsberichte. Beide sind sowohl für iOS als auch für Android verfügbar:
- PhotoSync (iOS)
- WebDAV Navigator Vollversion (Android)
Solltet ihr tolle Alternativen kennen, lasst uns die gerne wissen. Mit Hilfe des WebDAV Navigators (selbst in der kostenlosen Version), lassen sich auch iWork-Dateien vom iPhone auf eine Protonet Box speichern.
4 answers
1. Warum PhotoSync?
PhotoSync ist sowohl auf iOS als auch Android Geräten nutzbar und bietet neben der Bild/Video-Übertragung auf Knopfdruck (zu unterschiedlichen Zielen) zudem auch vollautomatischen Datentransfer.
Hierfür wird mindestens ein Übertragungsziel definiert, zu dem manuell oder auch ortsabhängig der Inhalt des vorher ausgesuchten Bilderordners übertragen wird. Dabei kann unterschieden werden, ob eine WLAN-Verbindung Pflicht ist und ob z.B. bei Nutzung der mobilen Datenübertragung die Qualität reduziert oder Videos nicht synchronisiert werden sollen.
In unserer folgenden Kurzanleitung zeigen wir, dass, sobald ein bestimmter Standort („Zuhause“) erreicht ist und die WLAN-Verbindung steht, automatisch Fotos und Videos über eine lokale WebDAV Verbindung auf eine Protonet Box übertragen werden.
Außerdem haben wir ein Video für die Ersteinrichtung online: https://www.youtube.com/watch?v=FZFt_UQoZgg
2. Übertragungsziel WebDAV einrichten
Als Übertragungsziel in PhotoSync ist WebDAV zu wählen. Bei WebDAV handelt es sich zwar um einen Internetstandard, es kann jedoch auch eine lokale Verbindung im Heimnetzwerk (= die nicht über das Internet aufgebaut wird) aufgebaut werden. Dies haben wir im diesem Artikel näher beschrieben.
Falls Du auch von unterwegs, sprich über das Internet Deine Fotos übertragen möchtest, z.B. via Hotel WLAN, findest Du hier beschrieben, wie die dafür notwendige Box-Adresse ausschauen muss.
Achtung:
Willst Du die interne IP-Adresse Deine Box eintragen, so musst Du Dich im gleichen IP-Adressbereich, sprich im gleichen Netzwerk befinden.
Erreichst Du Deine Protonet Box gerade nur über das Internet, musst Du als Server https://deinebox.protonet.info angeben.
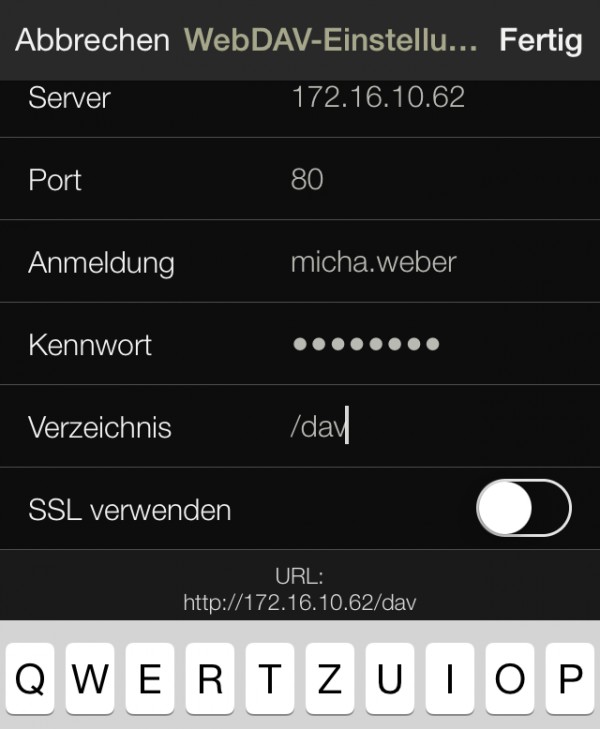
3. Ziel-Ordner festlegen
Nach erfolgreicher WebDAV-Verbindung kann der Zielordner auf der Protonet Box gewählt werden. Wie gewohnt kann unter Groups eine Gruppe angesteuert und darin ein Dateiordner ausgewählt werden oder unter My Shares ein privater Ordner (wenn man die Benutzer- oder Administratorrolle innehat).
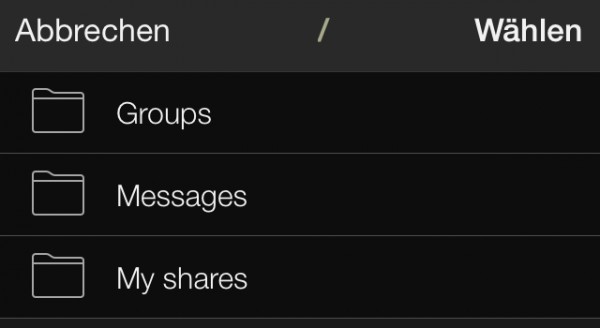
Nach Wahl des Ziel-Ordners können dann weitere Einstellungen getätigt werden:
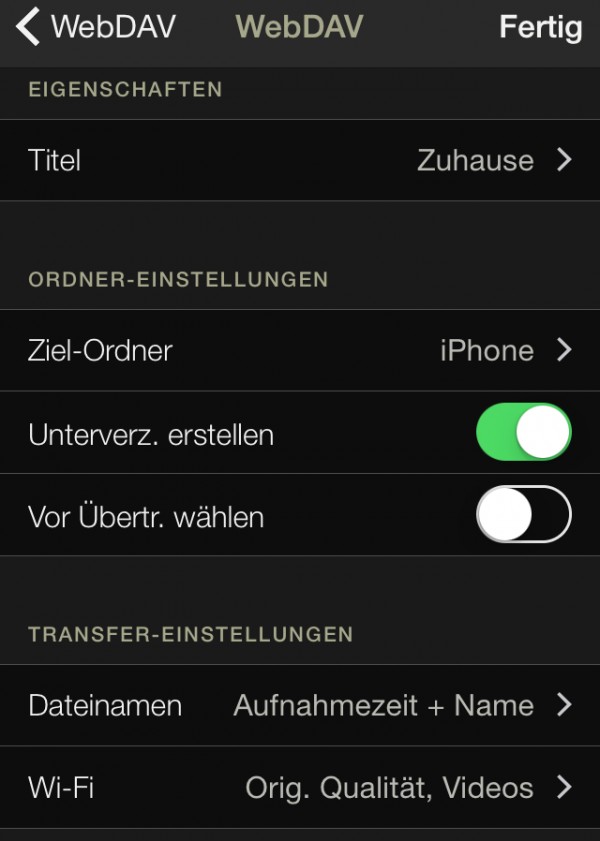
4. Wi-Fi Transfer-Einstellungen des WebDAV-Zieles
Auf die Transfereinstellungen des gerade erstellten Zieles möchte ich nochmal gesondert hinweisen, denn hier können die Bild-Qualität/Größe eingestellt werden, sowie Videos de-/aktiviert.
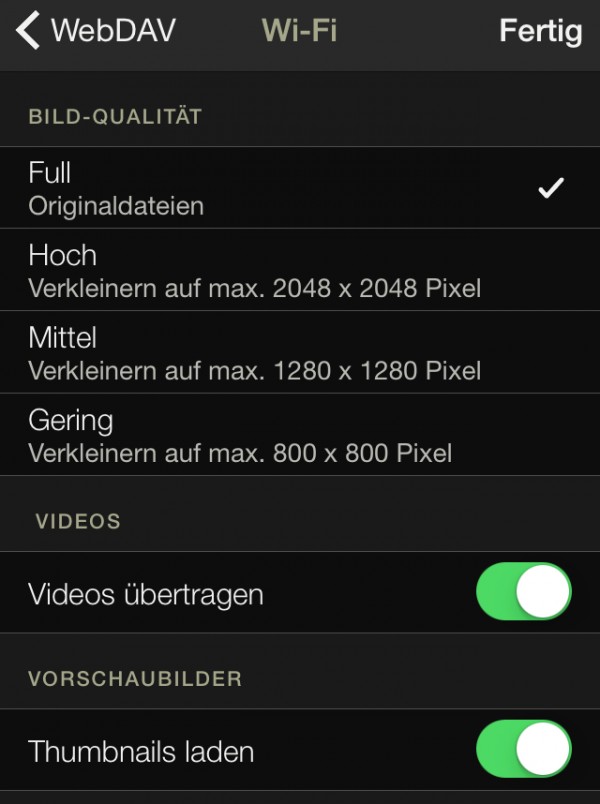
5. Auto-Übertragung aktivieren
Die Auto-Übertragung sorgt für den automatischen Transfer der Fotos und Videos. Voraussetzung dafür ist, dass PhotoSync die Benutzung der Ortungsdienste (Hilfeseite des App-Herstellers) gestattet ist. Am Transferort der Wahl kann dann der Ort hinzugefügt werden.
In meinem Beispiel startet der Transfer an diesem Ort erst, wenn die Wifi-Verbindung steht.
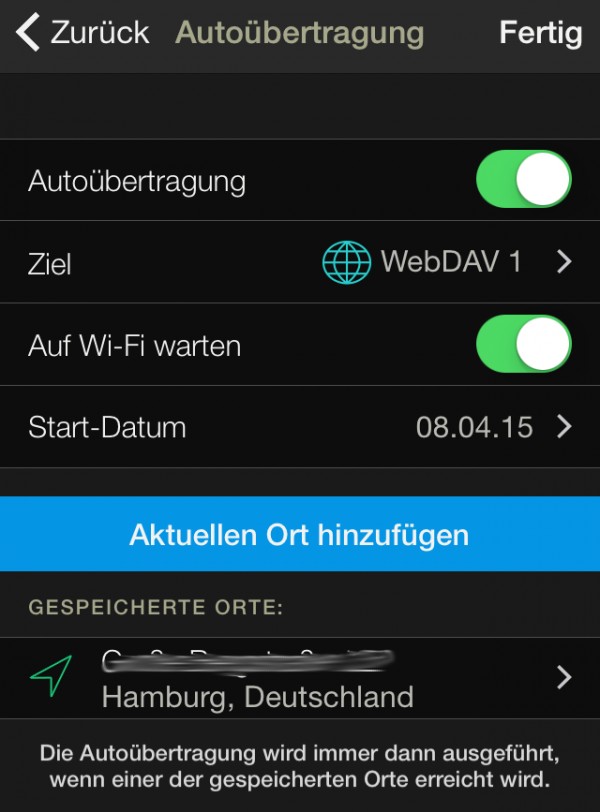
6. Experteneinstellungen optimieren
Über das Zahnrad unten rechts, können die allgemeinen Einstellungen aufgerufen werden, sowie die Experteneinstellungen. Hier kann grundlegendes, für alle Übertragungsziele geltendes festgelegt werden, z.B. ob Dateien nach der Übertragung behalten werden und die Nutzung der mobilen Daten möglich ist.
Ich habe mich gegen die Nutzung der mobilen Daten entschieden, denn ich möchte nicht versehentlich Fotos/Videos über das mobile Datennetz transferieren und damit mein Handydatenvolumen belasten.
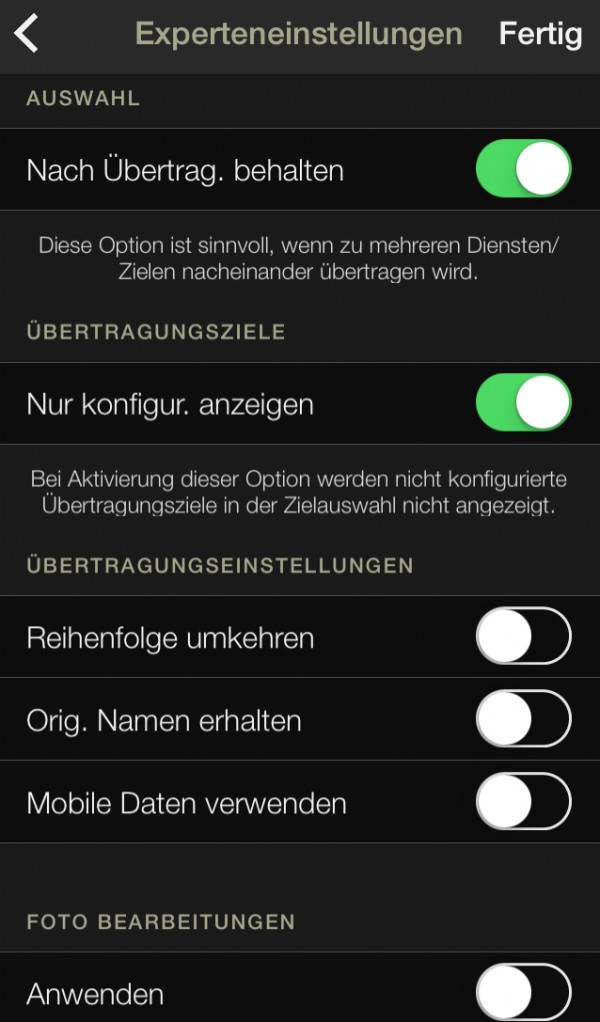
7. Und Action!
So schaut ein manueller Sync aus. Über den roten Kreis rechts oben gestartet werden die neuen Bilder (die mit dem blauen Kasten) übertragen.
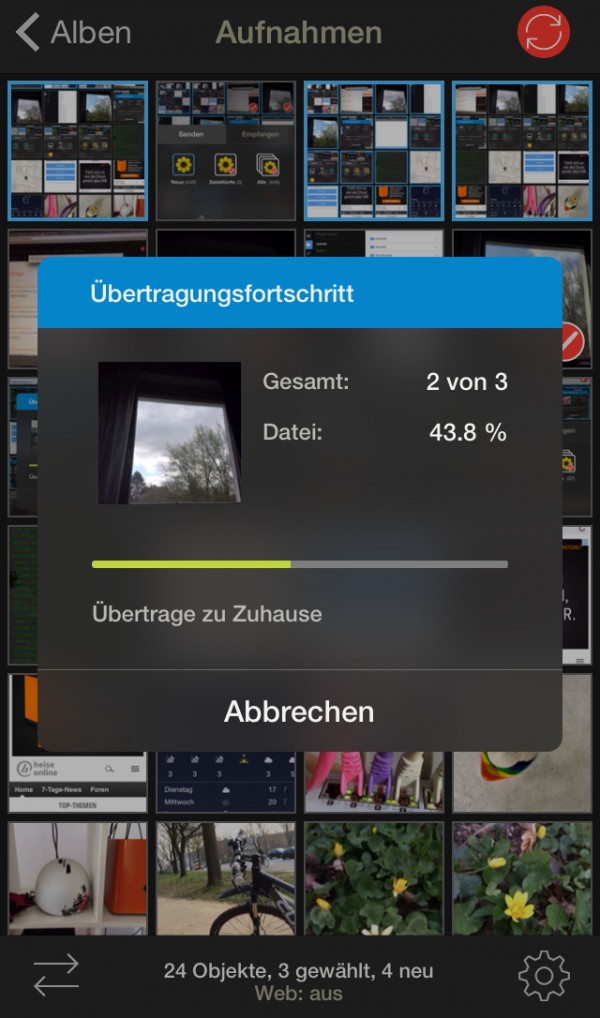
Automatische Synchronisierungsvorgänge, werden in den Mitteilungen dokumentiert:
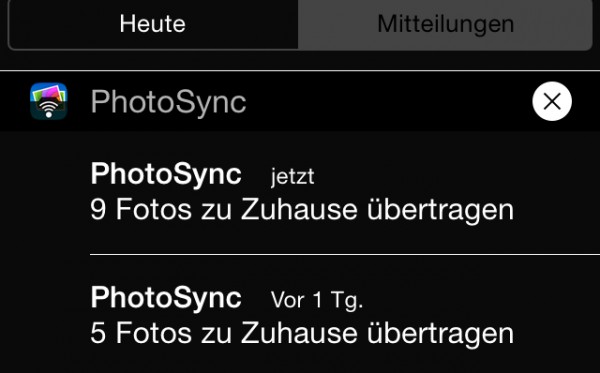
1. Warum WebDAV Navigator
Mit WebDAV Navigator kann man bequem von überall aus auf die Daten über Android- und iOS-Geräte zugreifen.
Es können mehrere Übertragungsziele gewählt werden und die gewünschten Daten können per Knopfdruck mit dem Server synchronisiert werden.
Dies funktioniert in beide Richtungen und ist vollständig konfigurierbar.
In dem folgenden Video wird gezeigt, wie eine Verbindung zur Protonetbox hergestellt und ein Ziel für die Synchronisierung ausgewählt wird.
Für den Zweck habe ich auf einer Testbox eine Gruppe mit dem Namen „Smartphone“ erstellt und einen Ordner mit dem Namen „Bilder“ angelegt.
Mein Tipp für Android-Nutzer: „Synchronize Ultimate“ Link zu Google-Play: https://play.google.com/store/apps/details?id=com.icecoldapps.synchronizeultimate&hl=de
Diese App synchronisiert jeden Ordner auf dem Android-Smartphone mit der Protonet-Box.
Die Einstellungsmöglichkeiten sind sehr flexibel. So habe ich z.B. eingestellt, dass der Camera-Ordner immer dann synchronisert wird, wenn das Smartphone sich in mein WLAN einloggt. Außerdem synchronisiert das Tool sofort, wenn sich etwas im Camera-Ordner ändert (und ich im WLAN eingeloggt bin).
Ich arbeite mit der kostenlosen App-Version. Mein Eindruck ist gut, die App arbeitet zuverlässig und scheint den Akku nicht über Gebühr zu belasten.
😀 Super, danke für den Tipp!
Categories
- Allgemein (72)
- Anschluss, Installation & Wartung (134)
- Arbeiten mit Dateien (128)
- Archiv (2)
- Bekannte Fehler & Probleme (11)
- Beta-Feedback (27)
- Customization (74)
- Eigene Webadresse einrichten (DynDNS, …) (6)
- Erfahrungsaustausch (78)
- Partnerforum (8)
- Portalfragen (24)
- Protonet Apps (72)
- Protonet SOUL (350)
- SMTP Server Einrichtung (6)
Recent answered questions
- sarah to protonet nach Stromausfall nur noch EXTREM langsam erreichbar
- CDernbach to Let’s encrypt: Zertifikatserneuerung wieder automatisch
- Sonja DLV to Sicherheitszertifikat
- cpeter to Let’s encrypt: Zertifikatserneuerung wieder automatisch
- frank.michael.kraft to Let’s encrypt: Zertifikatserneuerung wieder automatisch
- til.roquette to Protonet Zertifikat seit heute abgelaufen
- til.roquette to Protonet Zertifikat seit heute abgelaufen
- kreon2 to Protonet Zertifikat seit heute abgelaufen
- kreon2 to Protonet Zertifikat seit heute abgelaufen
- Haus Seeblick to Protonet Zertifikat seit heute abgelaufen
