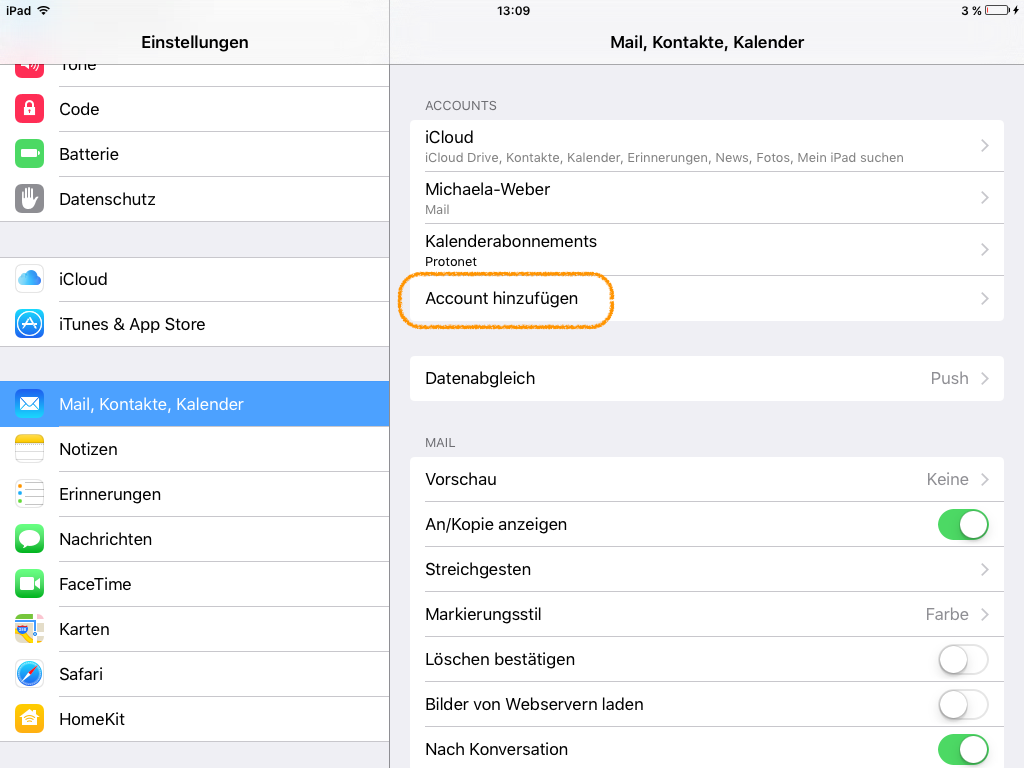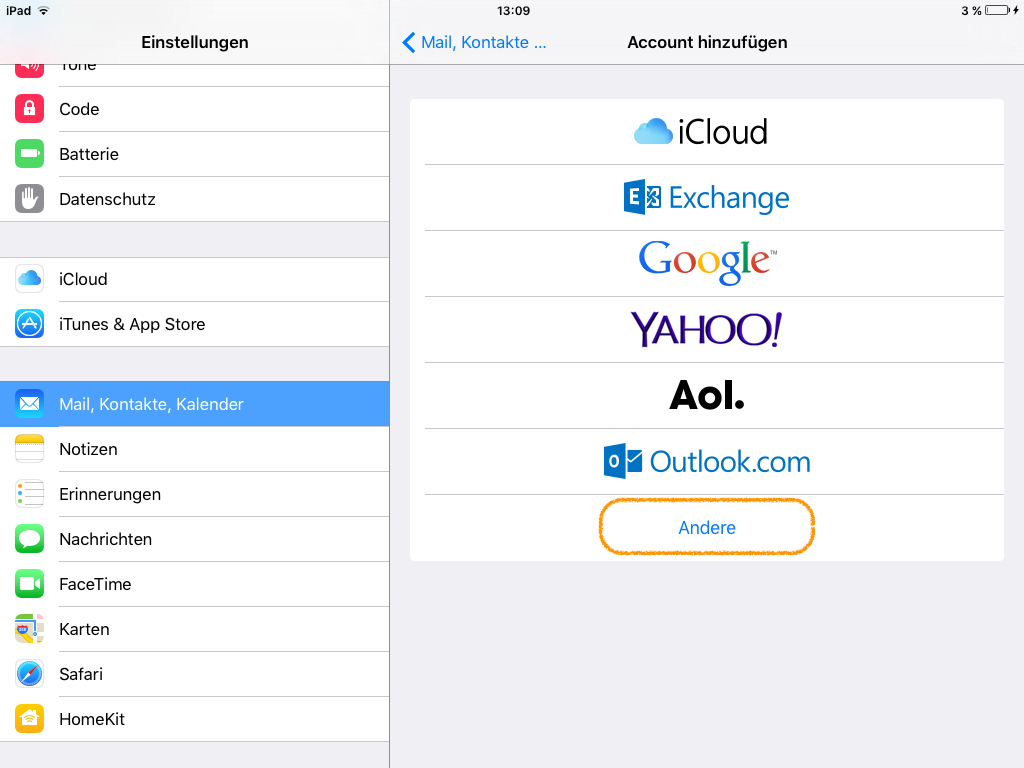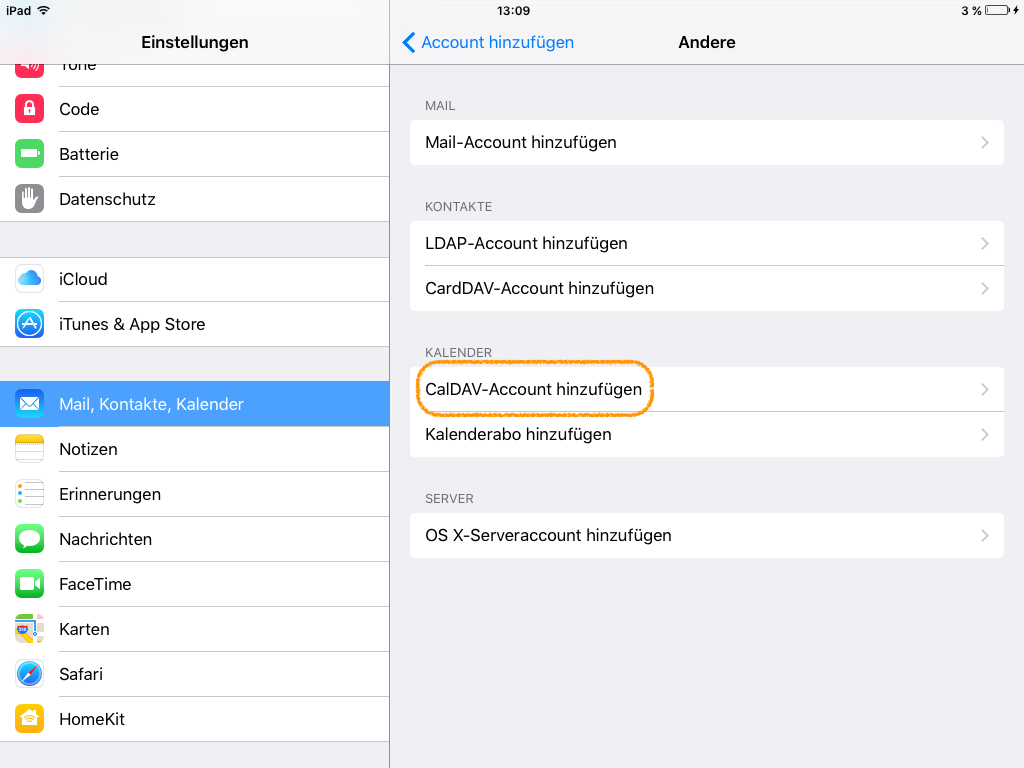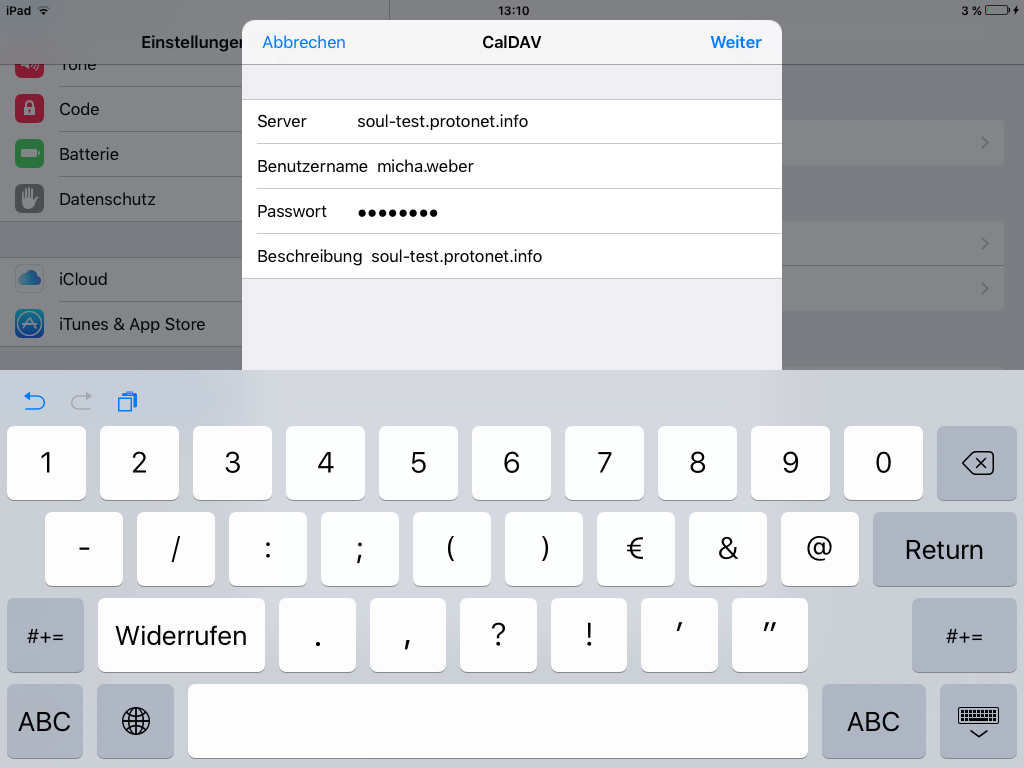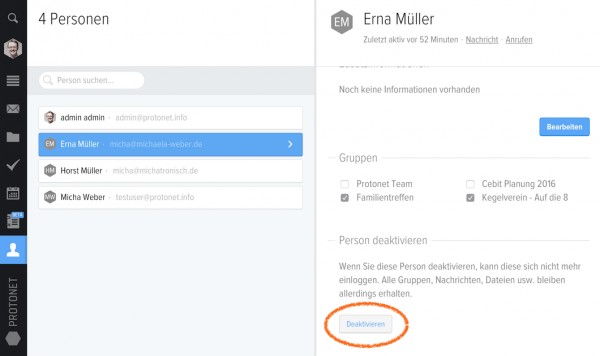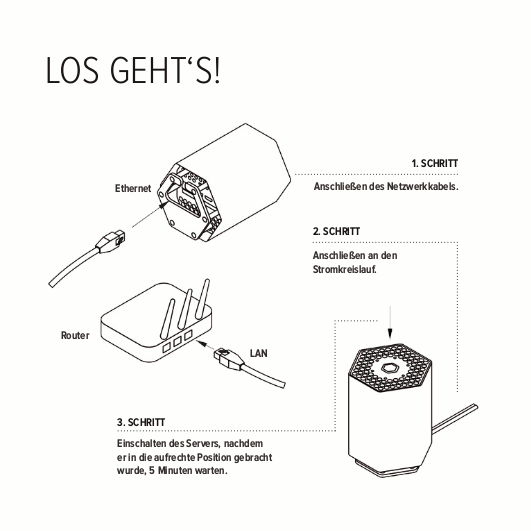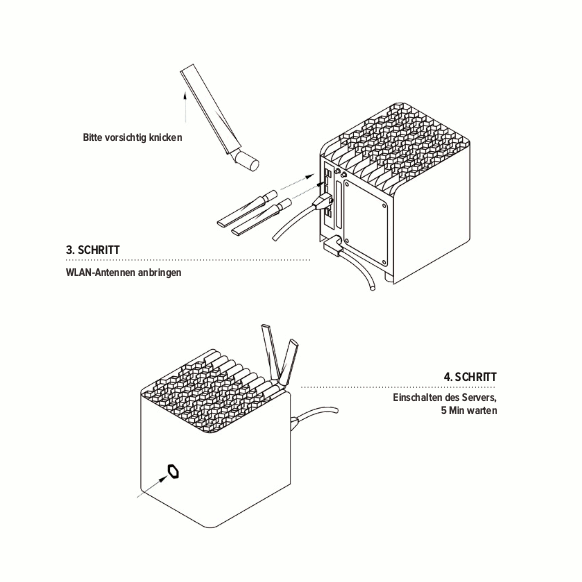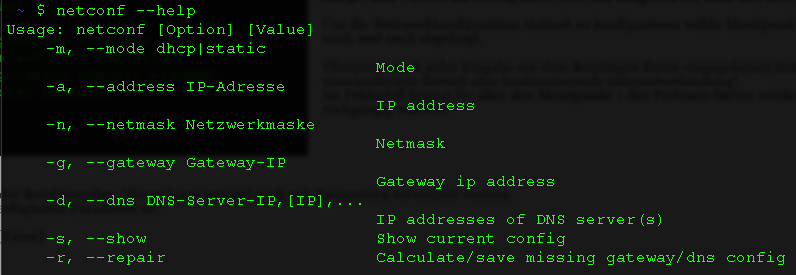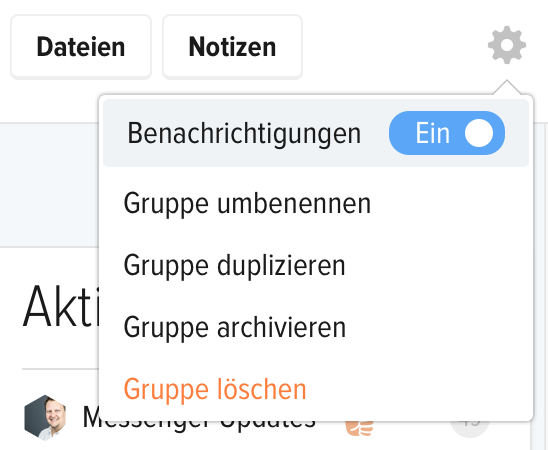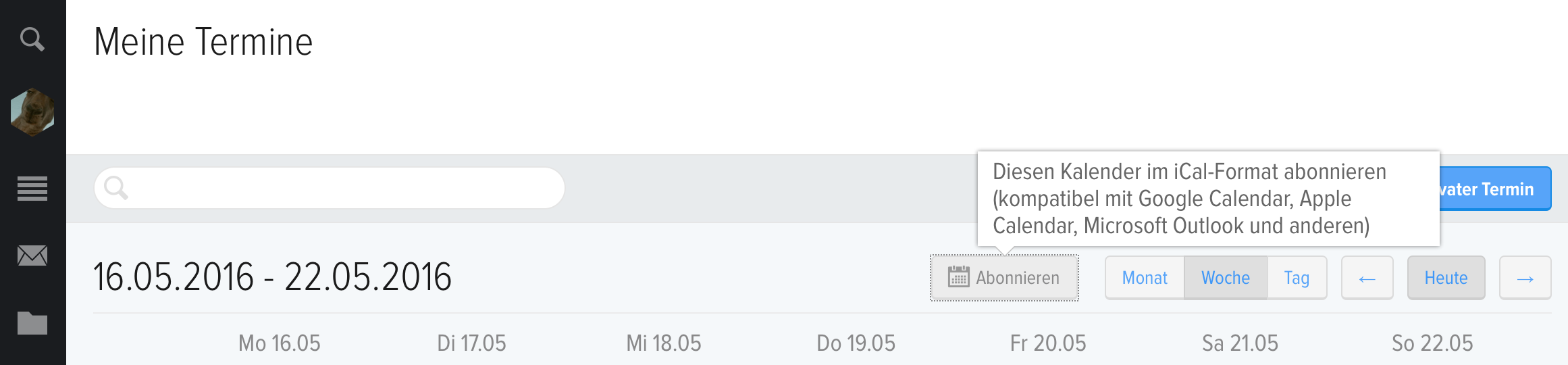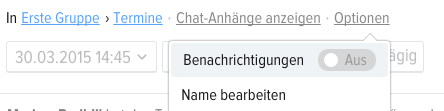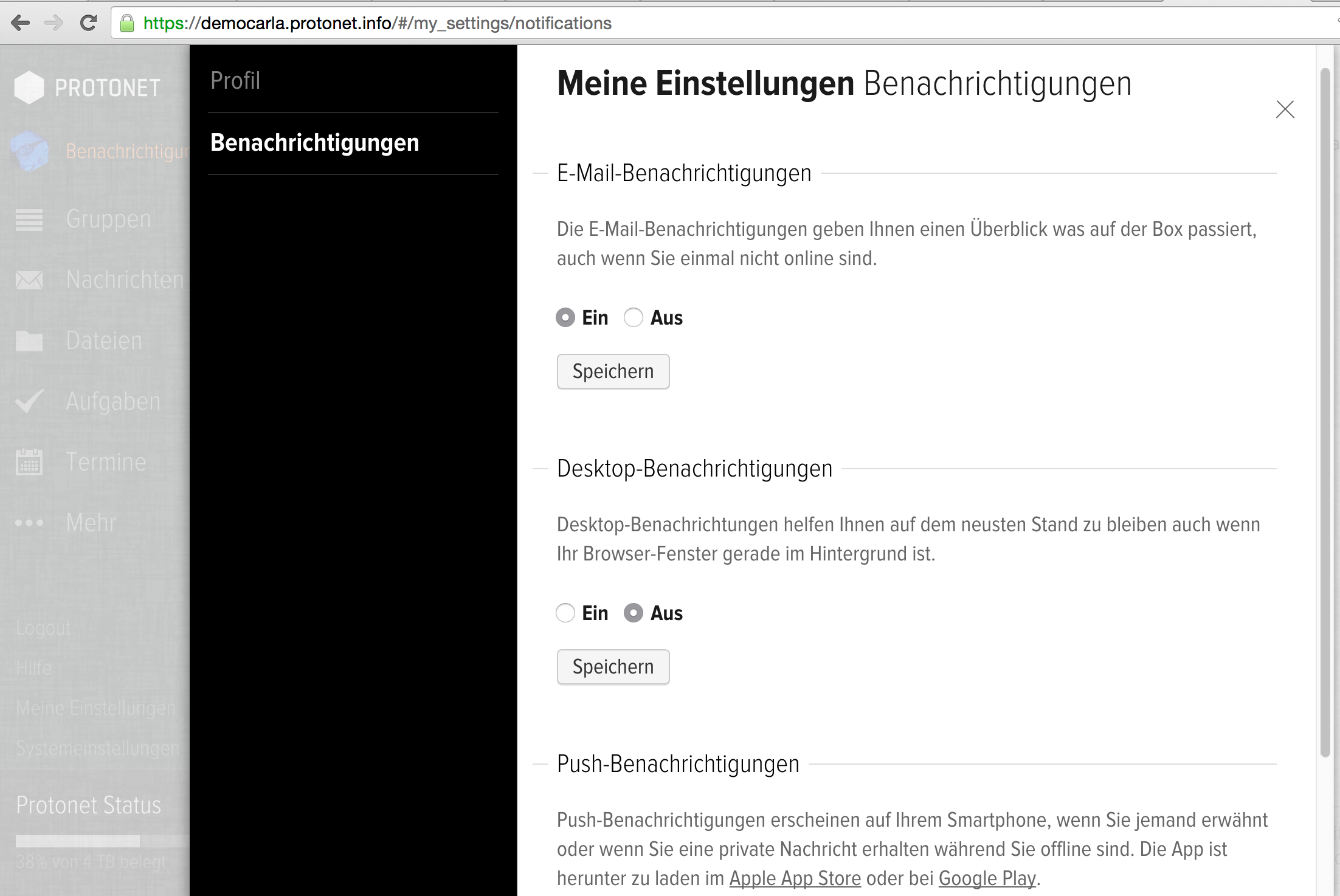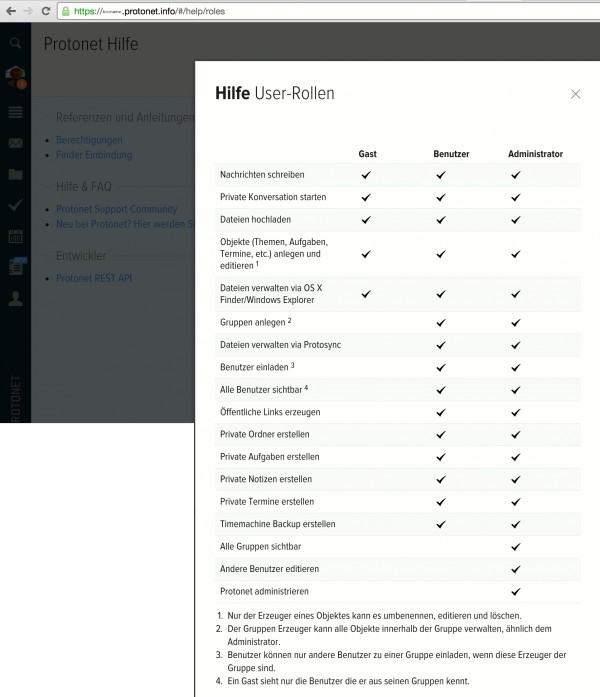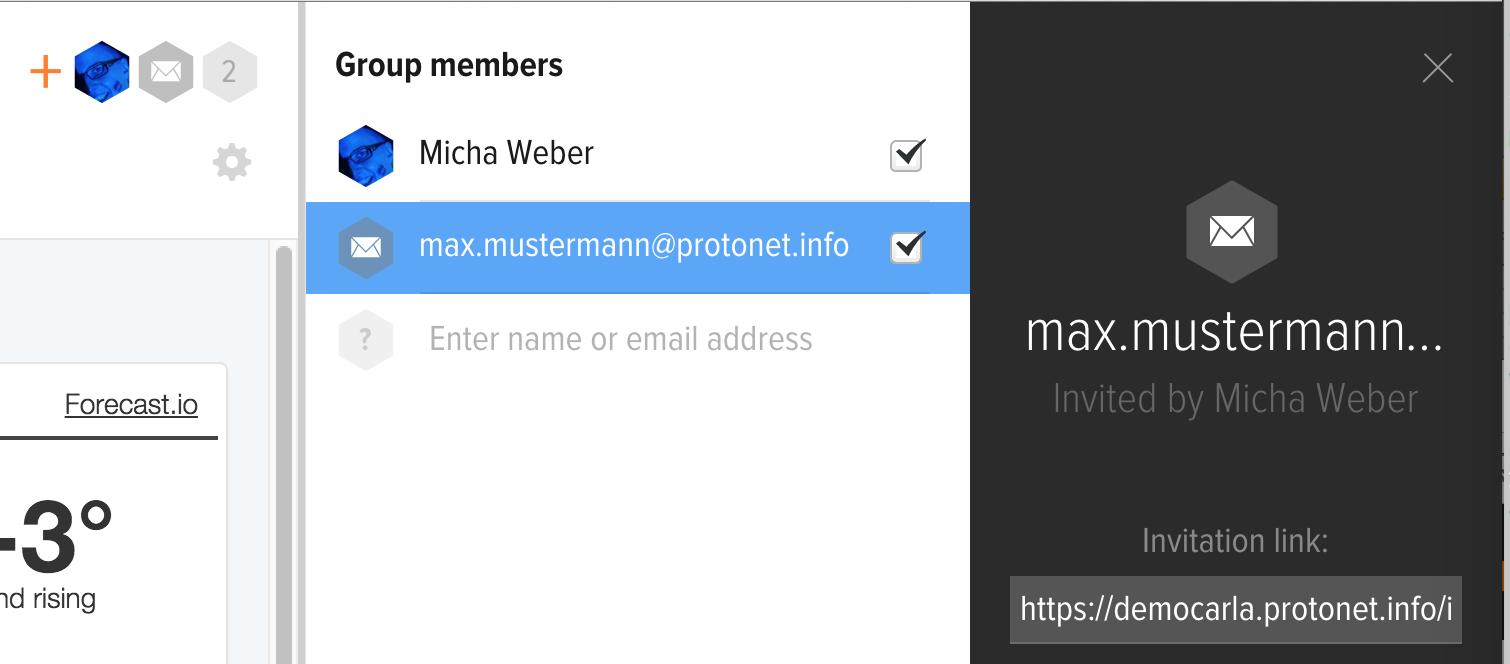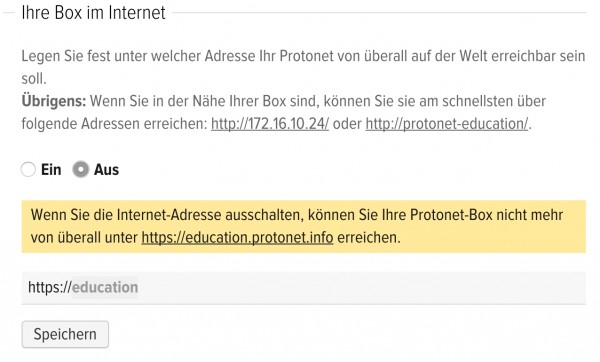News
Servicepaket Protonet SOUL plus
Mit SOUL plus stellen wir unseren Kunden regelmäßig neue Releases und Sicherheitsupdates bereit, leisten Support für die Software und liefern die Infrastruktur für den Betrieb der privaten Cloud:
- Neue Features & Funktionen
- Sicherheitsrelevante Updates und Fehlerbehebungen
- Erreichbarkeit des Protonet Privat Cloud Server über die Protonet Infrastruktur ( name.protonet.info ) auf der Grundlage europäischen Datenschutzrechts
- E-Mail-Benachrichtigungen über News und Termin-Erinnerungen
- Push-Benachrichtigungen für News
- Software-Support per E-Mail auf Grundlage unserer Supportrichtlinen
- Vergünstigte Reparatur-Pauschale
- Notfallnummer für kritische Störungen
Muss die Backup-Festplatte leer oder speziell formatiert sein?
Die für das Backup ausgewählte externen Festplatte wird im ersten Schritt der Datensicherung passend formatiert.
Dabei werden alle bestehenden Daten auf der Festplatte gelöscht (außer es handelt sich um vorherige Protonet Backup-Daten!)
Eigenen SMTP Server für den Mailversand einrichten
Standardmäßig erfolgt der Emailversand* von Protonet Servern über einen Protonet Mailserver unter eine protonet-Mailadresse.
Wer sich davon unabhängig machen möchte, kann einen eigenen SMTP Server einrichten. Die Anleitung SMTP Server Konfiguration richtet sich zwar an Linux User, wird jedoch ergänzt durch eine (darin verlinkte Anleitung), die gänzlich ohne Konsolenzugriff auskommt.
*Email-Benachrichtigungen werden unter folgenden Umständen verschickt:
- Ein Benutzer ist offline und erhält währenddessen eine private Nachricht, eine Aufgabe zugewiesen, eine Terminerinnerung (15 Minuten vor Terminbeginn) oder wird mit @ erwähnt.
- Ein Benutzer war zwar online in Protonet SOUL, hat aber neue Erwähnungen, private Nachrichten oder Aufgabenänderungen nicht angesehen.
In diesem Fall wird eine Email versendet, sobald er sich ausloggt oder den Browser schließt. - Alle registrierten Benutzer werden informiert, wenn sich die protonet.info-Internetadresse der Box geändert hat.
- Administratoren erhalten eine Email, wenn das Wartungskennwort geändert wurde.
Quelle: WELCHE BENACHRICHTIGUNGEN AUSSERHALB VON SOUL KANN ICH ERHALTEN
Papierkorb über die RAILS Konsole löschen
Diese Anleitung bezieht sich ausschließlich auf Server mit der SOUL Version stable/xx.
Bitte vorab unbedingt das Backup erstellen/überprüfen und im Zweifel einen erfahrenen Linux-Administrator/- Dienstleister hinzuziehen!
Nach allen gelisteten Befehlen ist die Enter-Taste zu betätigen.
1. Via ssh auf den Server verbinden:
ssh protonet@ip-des-servers
2. Direkt im home Verzeichnis folgendes ausführen:
cd dashboard/current && script/rails c production
3. Dann in der RAILS Konsole folgendes eingeben:
Trash::Item.permanent_destroy_all!
Sollte es dabei in der ersten Zeile einen Fehler wie folgt geben, muss man das Objekt, welches nicht gefunden wurde und dessen ID (beide hier orange eingefärbt) manuell markieren und löschen:
ActiveRecord::RecordNotFound: Couldn’t find Meep with ‚id’=2544
Welches Objekt (hier Meep) nicht gefunden wurde und welche ID es hat, wird für den nächsten Befehl gebraucht!
Achtung: Meep ist hier nur ein Beispiel, hier kann z.B. auch „SharedFolder“ stehen.
4. Folgenden Befehl nun mit den gemerkten Werten ausführen:
items = Trash::Object.where(owner_type: 'Meep', owner_id: 2544)
5. Gefolgt von:
items.delete_all
Jetzt kann erneut versucht werden, den Papierkorb zu löschen bzw. die Papierkorb-Seite in SOUL aufzurufen.
Hilft das noch nicht, die Schritte 3 – 5 solange wiederholen, bis nach Schritt 3 „=> nil“ angezeigt wird:
2.2.3p173 :004 > Trash::Item.permanent_destroy_all!=> nil Beispielvideo:
Fehlermeldung beim Konto anlegen: „Konto existiert bereits“
Die Fehlermeldung „Konto existiert bereits“ ist ausschließlich kosmetischer Natur und kann ignoriert werden.
Gehen Sie den kompletten Einrichtungsprozess der Messenger App wieder zurück oder starten die App neu, werden Sie sehen, dass das Konto erfolgreich angelegt wurde.
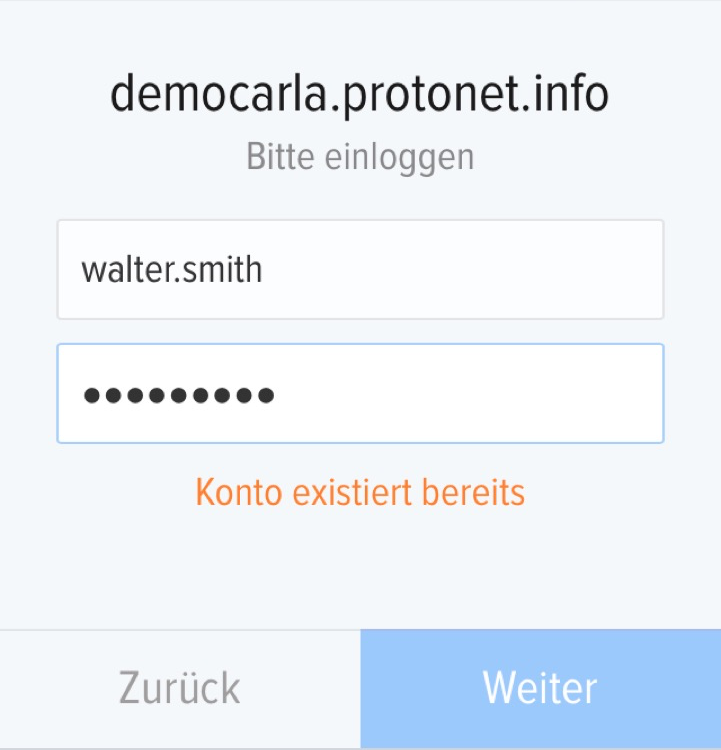
Linux Dienste auf SOUL-stable-Versionen checken/stoppen/starten
Dienste laufen über runit und müssen wie folgt bedient werden (am Beispiel Samba):
check if everything is ok
sv check /home/protonet/dashboard/shared/services/enabled/samba/
stop service
sv stop /home/protonet/dashboard/shared/services/enabled/samba/
start service
sv start /home/protonet/dashboard/shared/services/enabled/samba/
restart service
sv restart /home/protonet/dashboard/shared/services/enabled/samba/
Ein Dienste soll explizit nicht gestartet werden?
Als local_patch zu hinterlegen:
#!/bin/bash
rm -rf /home/protonet/dashboard/shared/services/enabled/netatalk
Schöner, da im laufenden Betrieb rückgängig machbar:
#!/bin/bash mv /home/protonet/dashboard/shared/services/enabled/samba/ /home/protonet/dashboard/shared/services/
Windows Explorer zeigt Fehlercode 0x80070035
Sollte dieser Fehlercode angezeigt werden, obwohl der WebClient Dienst gestartet ist, dann muss man wie folgt vorgehen, um die WebDAV-Verbindung nach einem Neustart weiterhin nutzen zu können.
Die Kommandozeile von Windows öffnen. Und zwar ohne Administratorrechte.
Dann wird mit dem „net use“ Befehl die Freigabe händisch hinzugefügt.
Hier ein Beispiel:
net use X: https://internet.adresse.box/dav /PERSISTENT:YES
(X: = Durch gewünschten und freien Laufwerksbuchstaben ersetzen)
Nun wird man aufgefordert, Benutzername und Kennwort einzugeben.
Das war es.
Nun sollte auch nach einem Neustart die WebDAV-Freigabe weiterhin verfügbar sein.
Evtl. wird man aufgefordert, seine Logindaten erneut einzugeben.
Wie erstelle ich ein Backup meiner Protonet Lösung?
In SOUL kann über den Punkt Backup in den Systemeinstellungen das Backup auf eine USB-Festplatte oder Stick gestartet werden. Am Anfang wird angezeigt, wie viel Speicherplatz dieser mindestens haben muss.
Achtung:
- Es können neben dem Protonet Backup keine weiteren Daten auf dem USB-Gerät liegen – bereits bestehende Daten werden gelöscht!
- Stellen Sie sicher, dass sie das jeweils zum Zeitpunkt des Backups gültige Wartungskennwort sicher notiert haben. Dieses ist nötig, sollte es bei der Wiederherstellung Probleme geben!
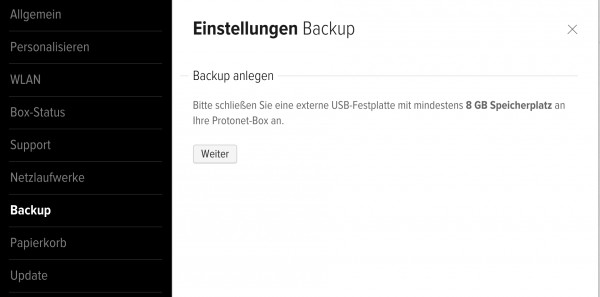
Supportumfang & Einschränkungen
Die Leistungen des Protonet Supports umfassen die betriebliche Unterstützung und den technischen Support für die erworbenen Protonet Lösungen.
- Supportleistungen können ausschließlich für aktuelle Protonet Softwarekomponenten bzw. deren Aktualisierung auf die aktuelle Version erbracht werden.
- Die regelmäßige Durchführung einer Datensicherung liegt alleine in der Verantwortung unserer Kunden. Wir empfehlen dringend tägliche Backups um Datenverlust bei Defekten, Diebstahl und höherer Gewalt vorzubeugen. Hier in den FAQ unter dem Punkt Installation/Wartung -> Backup gibt es vielfältige Informationen und Anleitungen zum Thema. Sollte kein aktuelles Backup vorhanden sein, können Supportleistungen aus Datensicherheitsgründen abgelehnt werden.
- Im Falle von Fragen oder Problemen im Zusammenhang mit Produkten von Drittanbietern, muss zuerst der jeweilige Herstellersupport kontaktiert werden. Wir empfehlen dringend, die offiziellen Vorgaben und Einschränkungen der Anbieter zu beachten.Treten bei Nichtbefolgung der Vorgaben und Empfehlungen der Hersteller Probleme in Zusammenhang mit der Protonet Lösung auf, können wir für diese keinen Support leisten.Einige Beispiele bzgl. uns bekannter Einschränkungen:
- Apple’s zu vermeidende Zeichen in Ordner- und Dateinahmen in Mischumgebungen: https://support.apple.com/de-de/HT202808
- Adobe’s Empfehlung InDesign-Dokumente nicht direkt auf Netzlaufwerken zu bearbeiten: https://helpx.adobe.com/de/indesign/using/files-templates.html
- Innerhalb von Protonet SOUL werden nachfolgende Zeichen bei der Erstellung und Umbenennung von Datei- und Ordnernamen n i c h t unterstützt:
. , ; : [ ] { } ( ) “ ‚ ` * ! ? < > | / \ $ % &
Wir empfehlen dringend, diese Zeichen auch bei Datei- und Ordnernamen zu vermeiden, die im Finder/Explorer erstellt werden. Die Verwendung dieser Zeichen kann zu Anzeigefehlern und Speicherproblemen insbesondere in Mac Finder und Windows Explorer führen. Auch können Probleme mit der ProtoSync-Funktionalität auftreten, da je nach Betriebssystem manche Zeichen nicht gestattet sind. - Jegliche hard- und softwareseitige Modifikation an der Protonet-Lösung geschieht auf eigenes Risiko und ist nicht durch den Standard-Support abgedeckt.Werden nach Änderungen oder dem Implementieren eigener Konfigurationen Beeinträchtigungen festgestellt, sind diese rückgängig zu machen und zu testen, ob das Deaktivieren der eigenen Anpassung die Probleme behebt.
- Eventuell nötige Anpassungen von Netzwerk-Infrastrukturen für den Betrieb der Protonet Lösung sind auf dem Support Portal beschrieben. Ist weitere Unterstützung bei der Konfiguration von Nicht-Protonet-Systemen oder der Datenmigration nötig, liegt es im Ermessen des Supportmitarbeiters ob und in welchem Zeitumfang hier ggf. kostenpflichtig weiter unterstützt werden kann. Alternativ kann ein autorisierter Protonet Partner empfohlen werden.
Wie groß muss die Backup-Festplatte sein?
Das hängt von der Datenmenge ab.
Nach Betätigen des Buttons „Backup anlegen“ wird angezeigt, wie groß die Festplatte mindestens sein sollte. Wir empfehlen direkt eine größere Festplatte zu nutzen.
Voraussetzungen für die Vorschau von geposteten Links im Chat
Ob nach Posten eines Links die Vorschau inkl. Bild möglich ist, hängt von der Website, die verlinkt wird ab.
Folgende Voraussetzungen müssen gegeben sein:
- description-Metatag für die Zusammenfassung (oder og:description)
- Der Titel ist der Seitentitel (oder og:title)
- Das Icon ist entweder das apple-touch-icon-precomposed oder das og:image (siehe http://ogp.me/#metadata)
- Das SSL-Zertifikat der Seite ist ungültig – wir versuchen die Verbindung nicht erneut
- Zur Zeit des Abrufs war der Server nicht erreichbar – wir versuchen den Abruf nicht erneut
- Die URL liegt im lokalen Netzwerk – dies wird aus Sicherheitsgründen unterbunden
Windows Explorer zeigt Fehlercode 0x80070043
Wenn beim Einrichten des Netzlaufwerkes unter Windows Fehler 0x80070043 angezeigt wird, kann das ein Indikator dafür sein, dass über das Internet versehentlich die interne, sogenannte smb-Verbindung (z.B.\\192.168.0.123\\vorname.nachname) statt der WebDAV-Verbindung (https://servername.protonet.info/dav) genutzt wird.
Wir empfehlen die Verbindung zu überprüfen, der Hilfeseite in SOUL zu folgen und den Windows-Administrator hinzuzuziehen.
Im Finder nach Dateien auf dem Server suchen
Standardmäßig zeigt die Suche im Finder auf „Diesen Mac“.
Nach erfolgreicher Einbindung der Protonet Lösung via Samba oder WebDAV, muss zur Suche auf dem Netzlaufwerk der Punkt „Freigaben“ gewählt werden:
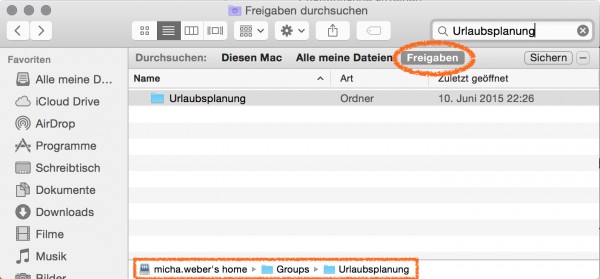
Format und maximale Größe des Hintergrundbildes
Das Hintergrundbild darf maximal 4MB groß sein und nur die Dateitypen jpg, gif, png, bmp werden unterstützt.
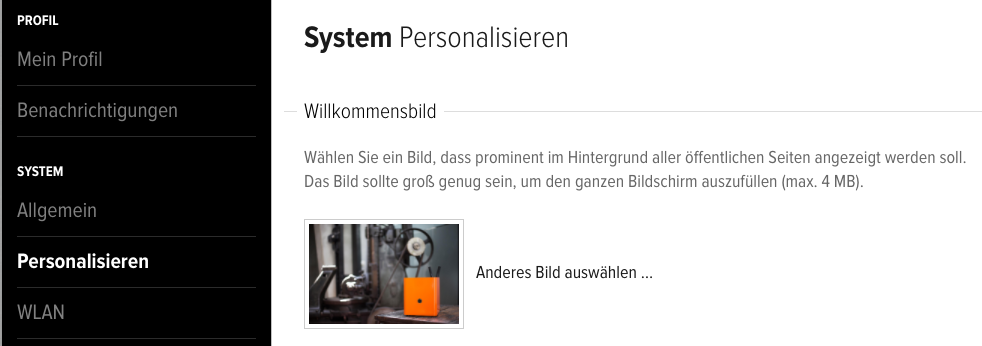
Wie erhalte ich neue SOUL Softwareupdates?
Unsere Entwicklungsabteilung arbeitet stetig an Optimierungen, neuen Anwendungen und Funktionen. Regelmäßig stellen wir in Software-Updates die neusten Weiterentwicklungen zur Verfügung.
SOUL Updates können von Benutzern der Rolle „Administrator“ in Protonet Soul unterhalb der Systemeinstellungen -> Update heruntergeladen werden.
Seit SOUL 2.4 erhalten Administratoren eine Benachrichtigung direkt in SOUL, wenn ein neues Update bereitsteht (wöchentliche Überprüfung).
Bitte beachten Sie, dass der
- Download größerer Updates oder Versionssprünge ggf. länger dauern kann (abhängig von der eigenen Internetleitung)
- Server zur Aktivierung des Updates automatisch neu gestartet wird, somit bspw. alle Netzwerkverbindungen in Finder/Explorer getrennt werden.
- Der Neustart eines Protonet Servers kann generell bis zu 15 Minuten dauern
Wir empfehlen daher das Update während eines Zeitraumes auszuführen, in dem normalerweise nur minimaler Serverzugriff stattfindet oder intern die Auszeit vorab anzukündigen.
So schaut die Update-Seite aus, wenn ein Update bereitsteht:
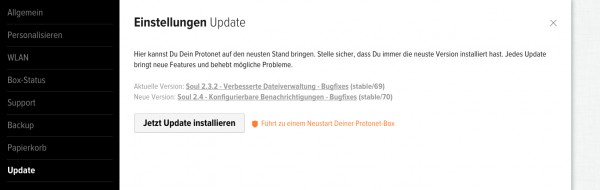
Wie lautet das aktuelle WLAN-Passwort?
Das initiale WLAN-Passwort ist auf dem „Getting Started“ Beipackzettel bzw. im dem Server beiliegenden Heft (Wegweiser) notiert.
Das aktuelle WLAN Passwort finden SOUL-Nutzer mit der Rolle „Administrator“ in Protonet Soul unterhalb der Systemeinstellungen. Das Passwort wird nach Klick ins Passwortfeld sichtbar und änderbar.
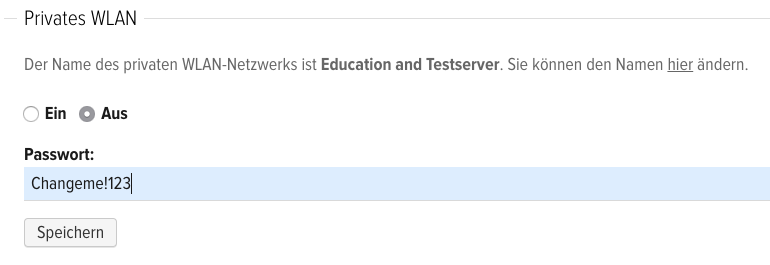
Nutzer der Rolle „Benutzer“ oder „Gast“ erfragen das Passwort bitte bei ihrem SOUL „Administrator“.
Zwischen deutscher und englischer Web-Ansicht wechseln
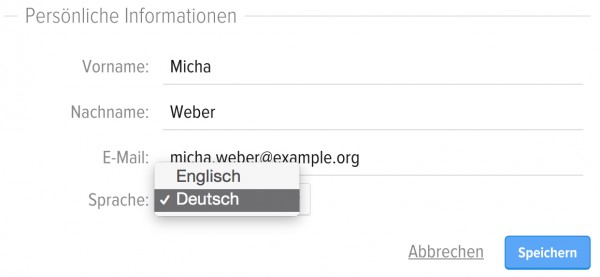
Die Sprache, die in einer Einladungsemail benutzt wird, ist abhängig von der aktuellen Spracheinstellung des Einladenden!
- https://servername.protonet.info/?locale=en
- https://servername.protonet.info/?locale=de
- http://192.168.2.45/?locale=de
WebDAV Verbindung im Windows Explorer beschleunigen
Innerhalb der Windows Systemsteuerung finden Sie die “Internetoptionen”. Wechseln Sie dort zum Reiter “Verbindungen” und öffnen die “LAN-Einstellungen”. Wird die Option “Automatische Suche der Einstellungen” deaktiviert, beschleunigt das in den meisten Fällen die WebDAV-Verbindung enorm.
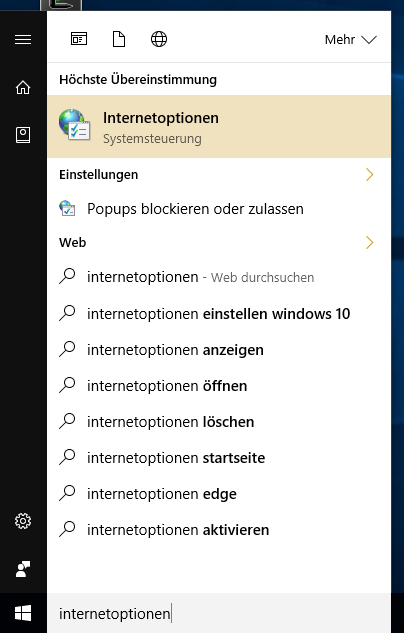
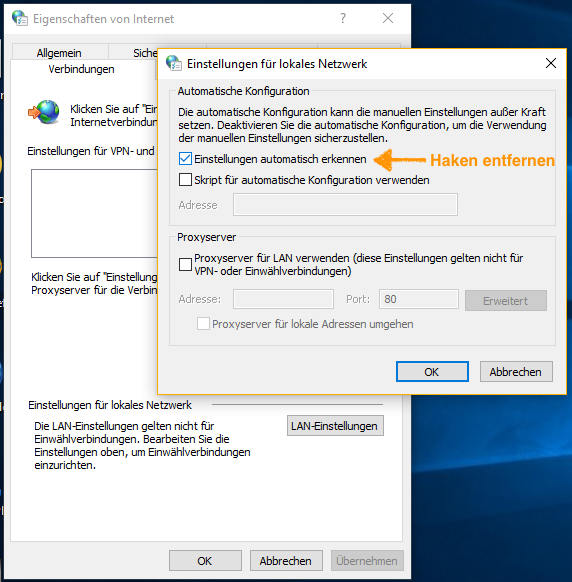
Gibt es nach Deaktivieren Probleme mit Internetverbindungen, machen Sie die Änderung bitte rückgängig und besprechen Alternativen mit Ihrem Systemadministrator. Ggf. ist der Virenscanner sehr restriktiv eingestellt und scannt auch Netzwerlaufwerke oder ihr Computer befindet sich an einem langsamen Netzwerkanschluss.
Erstellung eines SSH-fähigen Bootsticks
Dieser Bootstick ist für den Zugriff im internen Netzwerk gedacht.
- Download des Images grml64-small_2014.11.iso . Dieses hat eine Größe von ca. 280 MB
- Beschreiben eines USB Sticks mit dem Image.
Auf dem Mac könnte man dazu z.B. die Anleitung aus dem Arch-Linux Wiki befolgen:
https://wiki.archlinux.org/index.php/USB_flash_installation_media#In_macOS
Unter Windows kann man im Tool „USBwriter“ einfach Quelle (das heruntergeladene Image) und Ziel (den USB-Stick) angeben: https://sourceforge.net/p/usbwriter/wiki/Documentation/ - Server mit angeschlossenem Stick neu starten. Beim Start der Box F10 drücken – erscheint statt intel das Protonet Logo, muss F12 gedrückt werden.

- Bootstick auswählen.
Wichtig: Das normale USB-Gerät. NICHT das UEFI-Gerät!
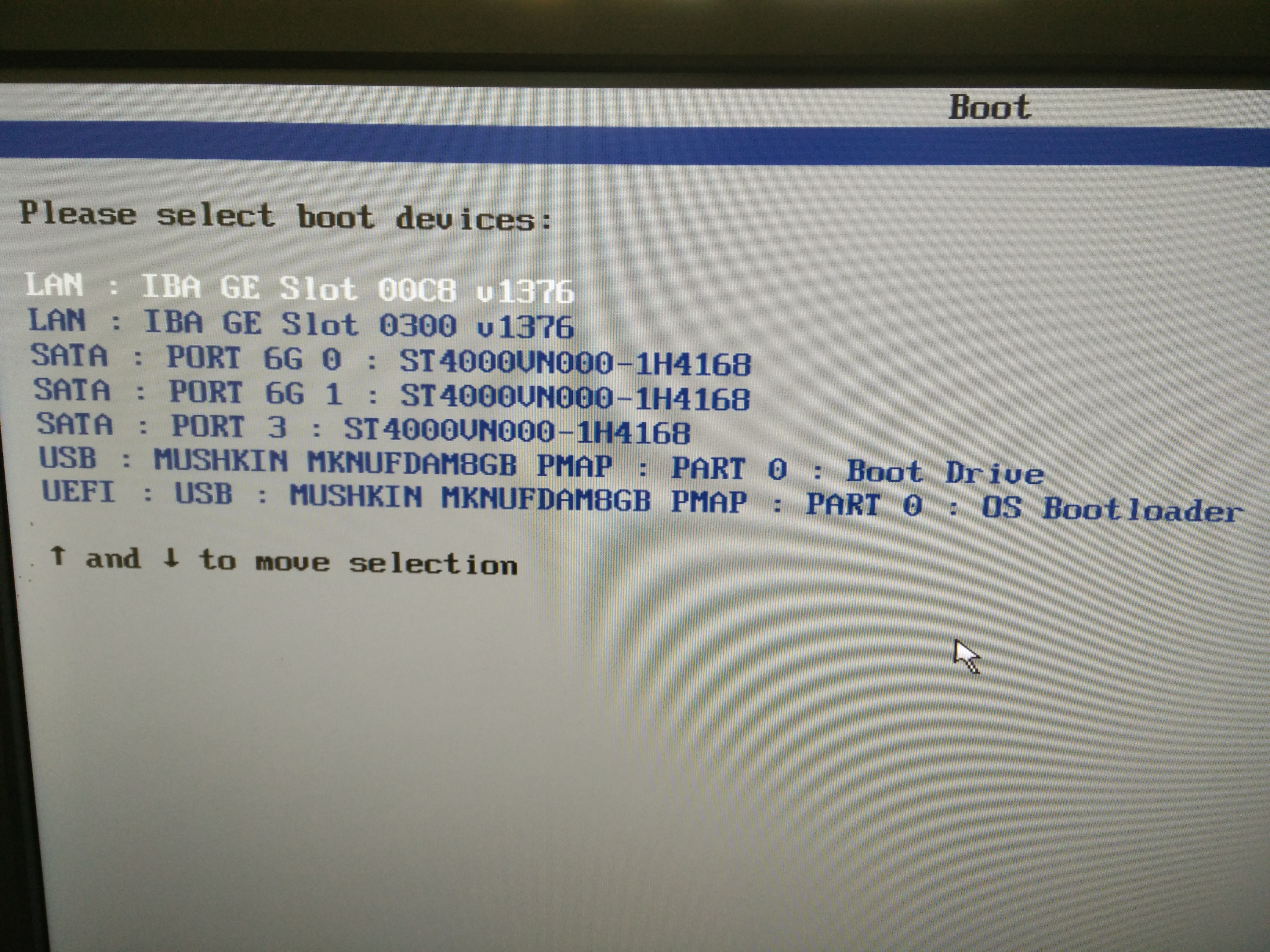
- Im Bootmenü auswählen:
„GRML-small – enable SSH (with random password)“
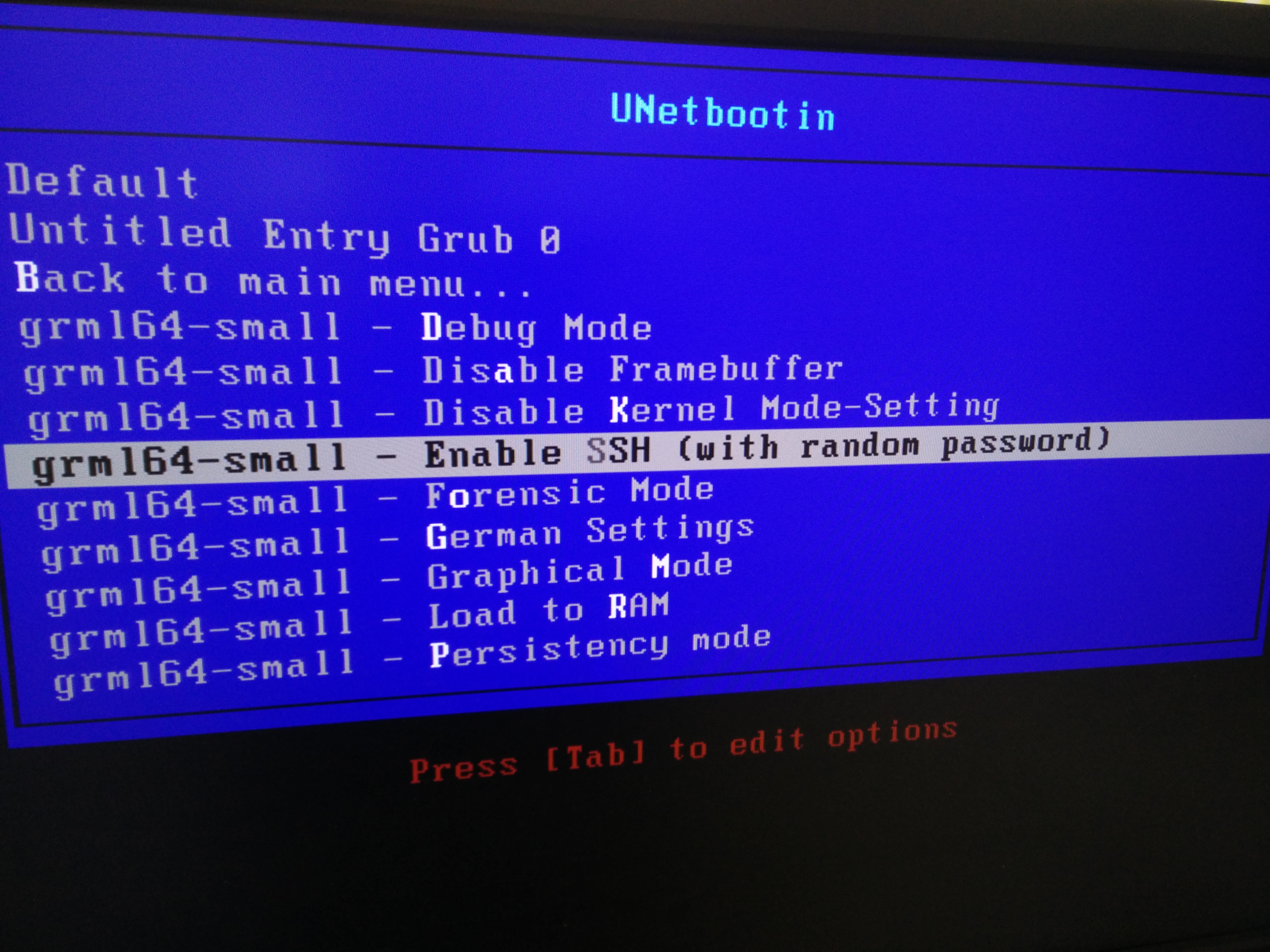
- Wenn die Box hochgefahren ist, wird wie hier im Bild in der Mitte ein Passwort angezeigt. Dieses bitte notieren.
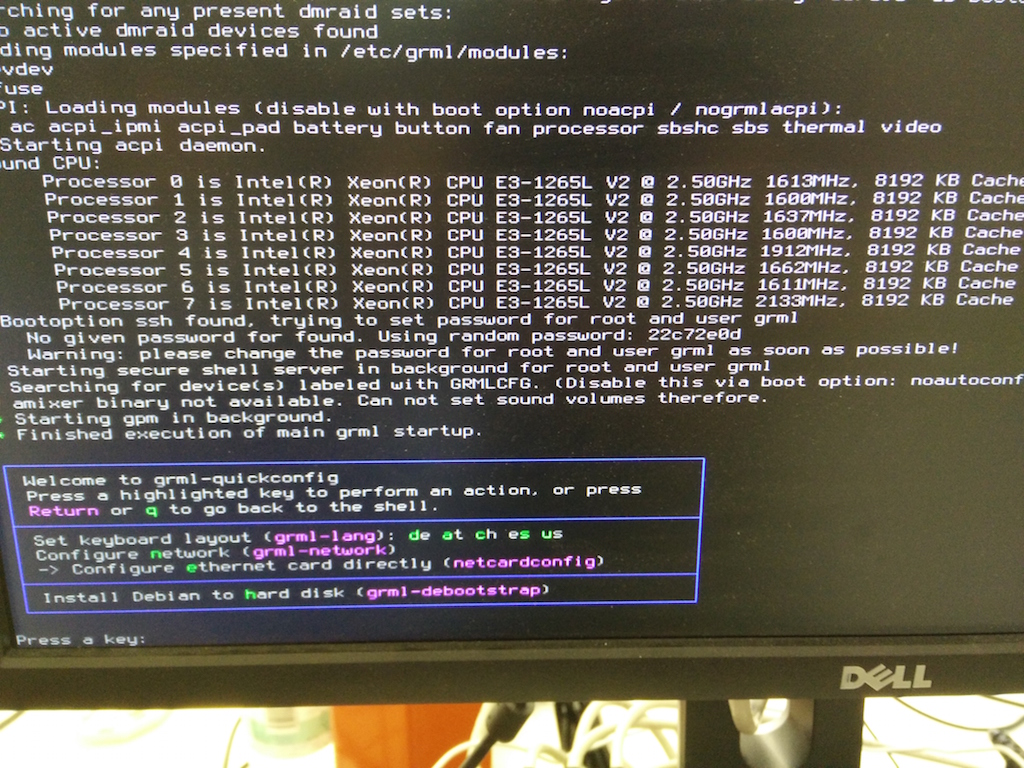
-
Bei diesem Bildschirm musst Du einmal <Enter> drücken und
ifconfigeingeben, wie im Bild hier zu sehen. Dann solltest Du bei „eth0“ oder „eth1“ eine IP-Adresse angezeigt bekommen.
Diese bitte ebenfalls notieren.
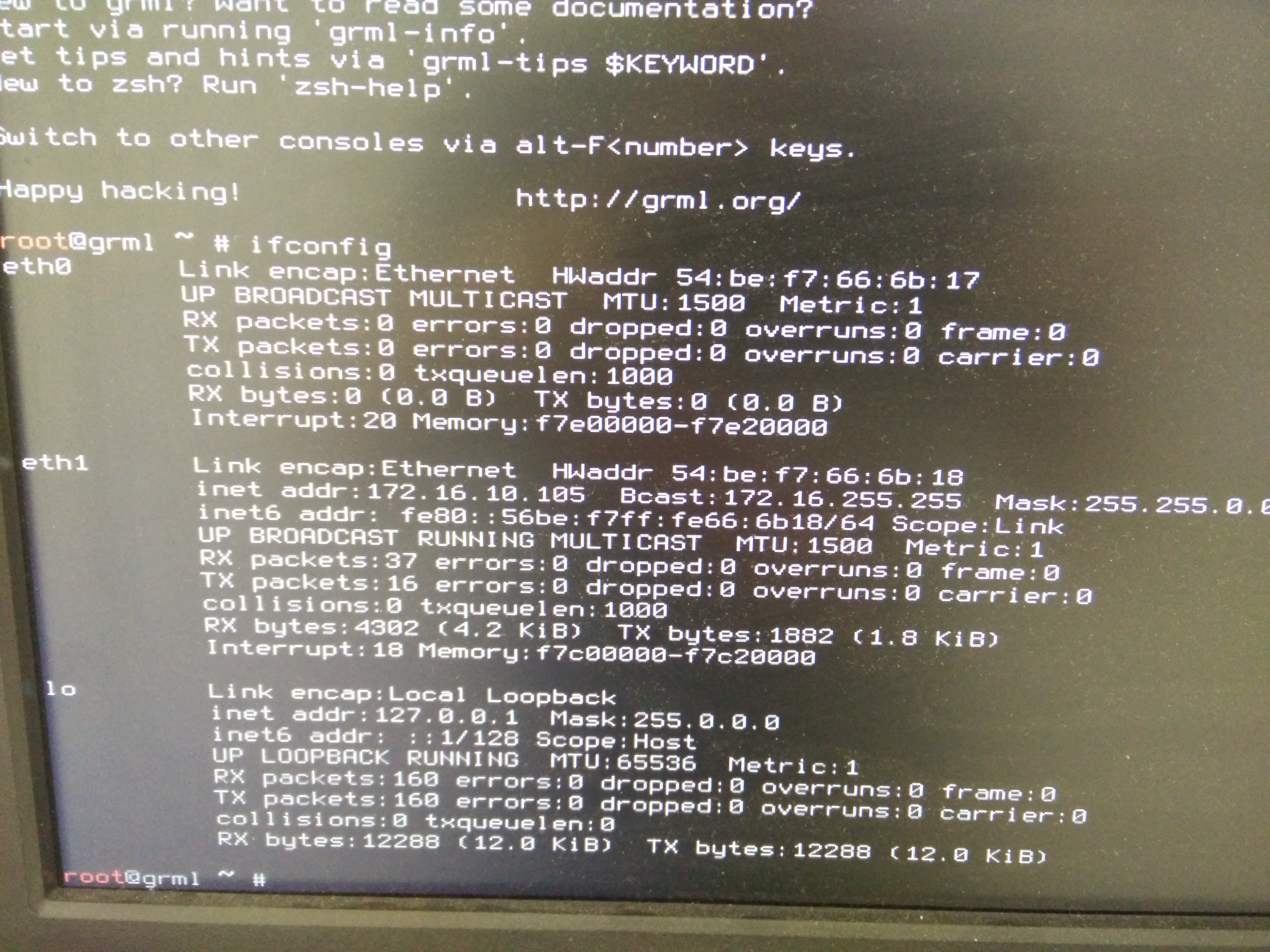
Videoanleitung Festplattentausch Maya
Achtung
Modifikationen der Hardware geschehen auf eigene Gefahr. Bei Veränderungen an Hardware und Gehäuse erlischt der Garantie- und eventuell kostenfreie Supportanspruch. Wir haben die Software ausschließlich mit unserer Hardwarekonfiguration getestet und können nicht garantieren, dass diese auf einer geänderten Konfiguration weiterhin einwandfrei läuft.
Videoanleitung Festplattentausch Carla/Carlita
Achtung
Modifikationen der Hardware geschehen auf eigene Gefahr. Bei Veränderungen an Hardware und Gehäuse erlischt der Garantie- und eventuell kostenfreie Supportanspruch. Wir haben die Software ausschließlich mit unserer Hardwarekonfiguration getestet und können nicht garantieren, dass diese auf einer geänderten Konfiguration weiterhin einwandfrei läuft.
MacOS – ProtoSync Update lässt sich nicht installieren?
Die neue Protosync-App lässt sich nicht installieren, da die alte angeblich noch geöffnet ist? Das ProtoSync Icon ist im Menü aber gar nicht mehr zu sehen?
Wenn man Protosync dann in „Programme“ starten möchte, bekommt man die Meldung, die App sei nicht mehr geöffnet?
- Drücken Sie „cmd“ und dann die Leertaste dazu,
- Schreiben sie in das aufgegange Feld ProtoSync und bestätigen Sie das mit Enter.
Nun sollte oben die App zu sehen sein – auch wenn das Menü ansonsten zu voll ist. Wenn nicht, schließen Sie bitte so viele Icons wie möglich. - Über „Quit“ beenden Sie nun die ProtoSync App und löschen sie dann aus den Programmen.
- Dann installieren Sie die neue Version.
Carla/Carlita – Müssen die WLAN Antennen angeschraubt werden und wo?
Auf der Rückseite der Protonet Server Modelle Carla und Carlita sind am oberen Rand zwei goldene Gewinde. Dort werden die WLAN-Antennen per Hand angeschraubt. Bitte mit Gefühl vorgehen.
Nur wenn das WLAN des Protonet-Servers genutzt werden soll, müssen die Antennen montiert werden.
Daten mit Personen teilen, die nicht in SOUL registriert sind
Dateien und Ordner lassen sich als öffentlicher Link freigeben.
Öffentlich heißt in diesem Fall, dass die Dateien für andere Personen freigeben werden können, die keinen Benutzeraccount auf dem jeweiligen Protonet Server haben.
- Datei oder Ordner auswählen und das Icon „Öffentlicher Link“ drücken
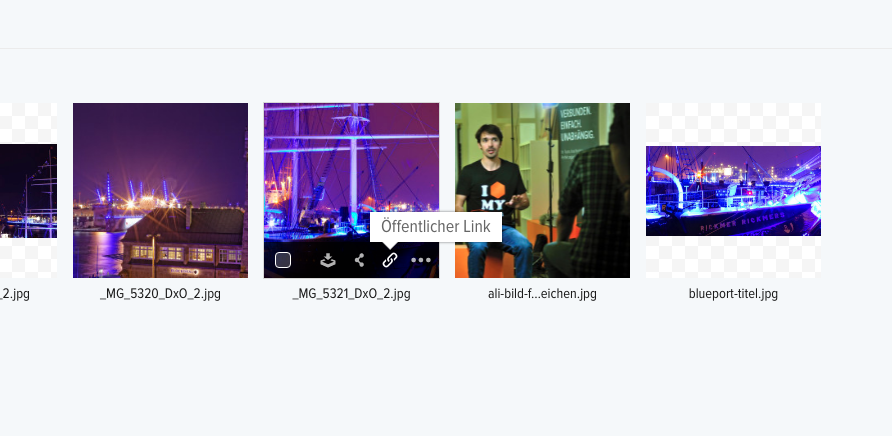
- Öffentlichen Link mit oder ohne Ablaufdatum erzeugen
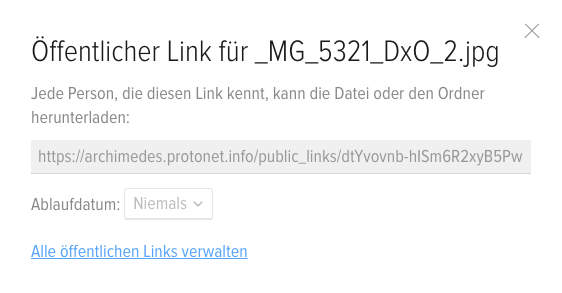
- Link via Email, Social Media, etc. mit anderen teilen
- Öffentliche Links können übrigens auch in Gruppen als externe URL-Widgets hinzugefügt werden. Dies ermöglicht z.B. den Zugriff auf Ordner in Gruppen, in denen man nicht Mitglied ist.
Warum dauert das Erstellen des Backups so lange?
Die Dauer des Backupvorganges hängt von der Datenmenge sowie von der externen Festplatte ab. Ein initiales Vollbackup mit Laufzeit von einem bis mehreren Tagen ist keine Seltenheit. Danach werden nur noch inkrementelle Sicherungen erstellt – je öfter das Backup aufgefrischt wird, desto schneller wird es dann Durchlaufen.
Des Weiteren wurde der Backupprozess bzgl. der Ressourcennutzung so optimiert, dass parallel ganz normal mit dem Server weitergearbeitet werden kann.
Solange das Backup läuft, wird Dir das durch die Regenbogenanimation des Knopfes angezeigt.
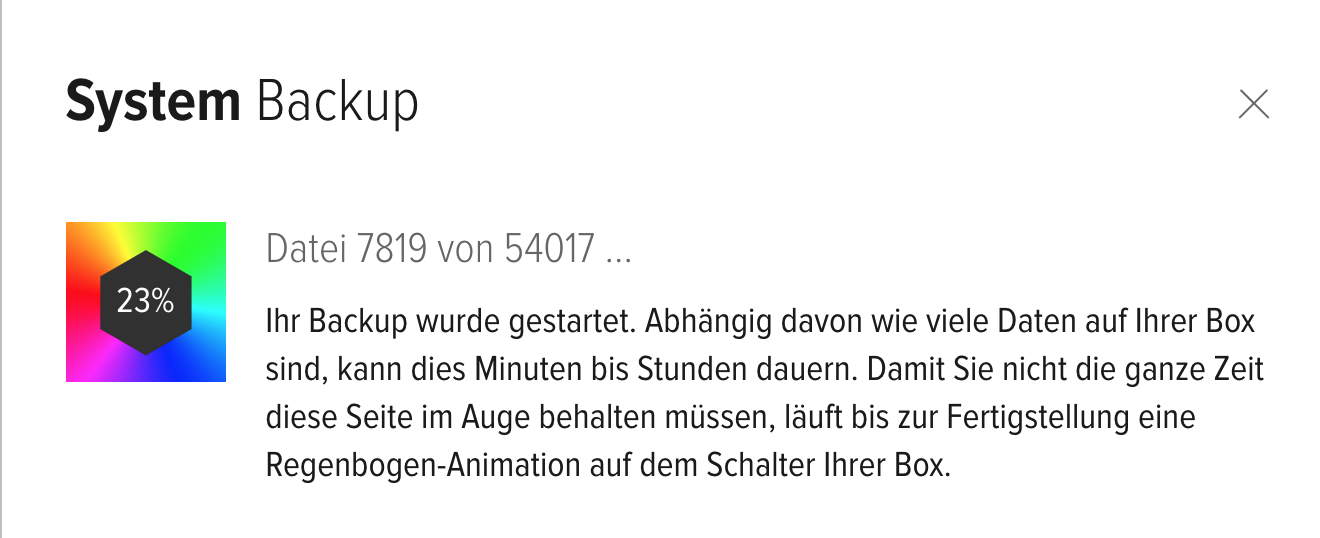
Wozu dient der zweite Netzwerkanschluss bei der Carlita/Carla
Bei den meisten Servern der Reihe Carlita/Carla befinden sich auf der Rückseite zwei Netzwerkanschlüsse.
Diese fungieren als Switch. Das heißt, man könnte ein zweites Gerät dort anschließen.
Es sollte auf jeden Fall vermieden werden, beide Anschlüsse mit dem Hausnetz zu verbinden. Damit wird eine Schleife erzeugt, die je nach Netzwerkonfiguration Probleme verursachen kann.
Dieser Beitrag gilt nicht für die neueste Modellserie Carla, die unter dem Gerät 4 Netzwerkanschlüsse bietet!
CalDAV – Bekannte Einschränkungen bzw. Fehler
Bekannte Einschränkungen
Kalenderseitig
- Passworte, die ein Leerzeichen enthalten, werden nicht akzeptiert. Stattdessen wird ein Anmeldefehler angezeigt.
Weitere uns als problematisch gemeldeten Zeichen:
&, %, ), $Lösung: In SOUL im eigenen Profil das Passwort ändern und eines ohne die problematischen Zeichen wählen.
- Die optionalen Felder Ort und Notiz sind auf SOUL-Seite nicht vorhanden, werden daher nicht behandelt.
SOUL
- Wird ein Termin geändert, der bereits woanders geändert und noch nicht synchronisiert wurde, so wird die eigene Änderung mit der bis dato noch nicht synchronisierten sofort überschrieben (Stichwort Konfliktmanagement).
- In SOUL wird nicht angezeigt, wer zuletzt den Termin von extern geändert hat
Sonstige
- Das Speichern von Apple Erinnerungen via CalDAV auf den Protonet Server wird derzeit nicht unterstützt und kann zu Stoppen der Terminsynchronisation kommen.
Bekannte Fehler in SOUL
- Administratoren sehen a l l e Termine in Gruppen, in denen sie Mitglied sind – auch die, aus denen sie explizit entfernt wurden.
- Wird eine Gruppe umbenannt, wird der neue Name nicht in den externen Kalendern via CalDAV angezeigt
Wie lange dauert es, bis ein Termin in SOUL erscheint?
Wenn ein Termin via CalDAV in einem externen Kalenderprogramm erstellt wird, kann es bis zu 10 Minuten dauern, dass dieser auch in SOUL angezeigt wird.
Alle 10 Minuten prüft SOUL, ob neue Termine vorliegen, die außerhalb von SOUL erstellt wurden.
Informationen zur CalDAV Beta-Phase
Mit SOUL 2.18 können erstmal nur SOUL Nutzer mit der Rolle „Administrator“* die bidirektionale Kalendersynchronisation via CalDAV nutzen.
Während der Beta-Phase unterstützen wir im Support ausschließlich die von uns getesteten Programme*:
- Apple MacOS Kalender (Yosemite, El Capitan)
- Apple iOS Kalender (iOS 9, iOS 10)
- Microsoft Outlook 2016 mit Plug-In Outlook CalDav Synchronizer
- Android 6 und neuer mit Plug-In CalendarSync
Folgende Daten sind für die Konfiguration dieser Programme nötig:
Serveradresse: https://eigene-adresse.protonet.info bzw. https://eigene-adresse.protonet.info/caldav
Benutzername: vorname.nachname
Passwort: SOUL- Passwort
*Der Zugriff auch für die weiteren Rollen Benutzer und Gast und die offiziell unterstützte Nutzung weiterer Programme, wird in einem späteren Update erfolgen. Sollen bereits vorab andere Programme genutzt werden, müsste hier im Fehlerfall selbständig bzw. mit dessen Hersteller zusammen die Ursache recherchiert werden.
CalDAV – SOUL Kalender in Windows einrichten
Folgende Screenshots sind Microsoft Outlook mit Plug-In “Outlook CalDav Synchronizer” entnommen: https://sourceforge.net/projects/outlookcaldavsynchronizer
- Generic CalDAV auswählen
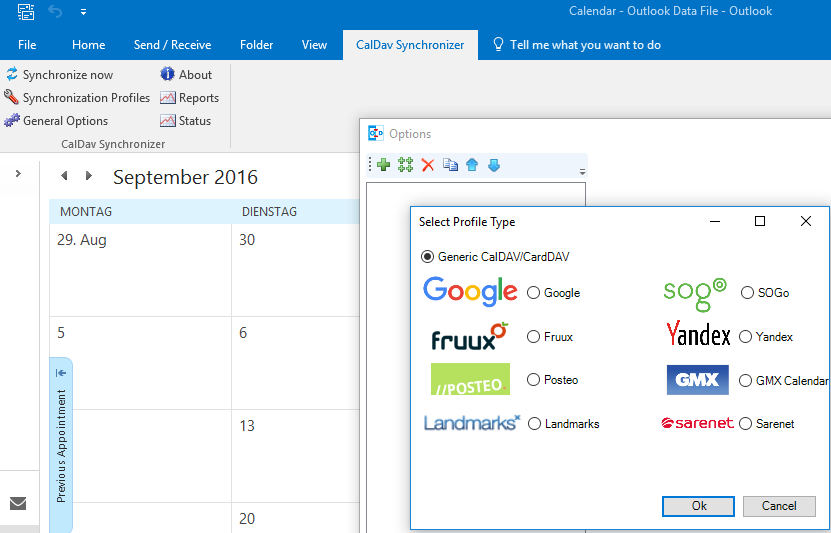
- Zu synchronisierenden Outlook Kalender auswählen
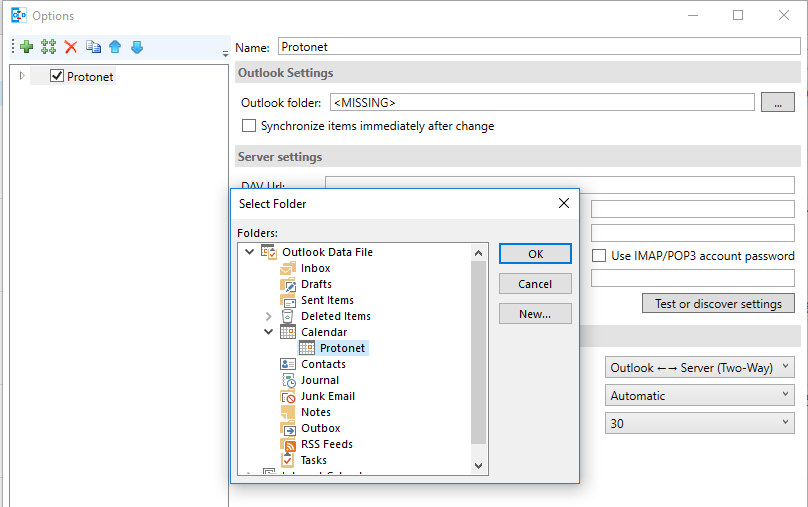
- Protonet Serverdaten eintragen
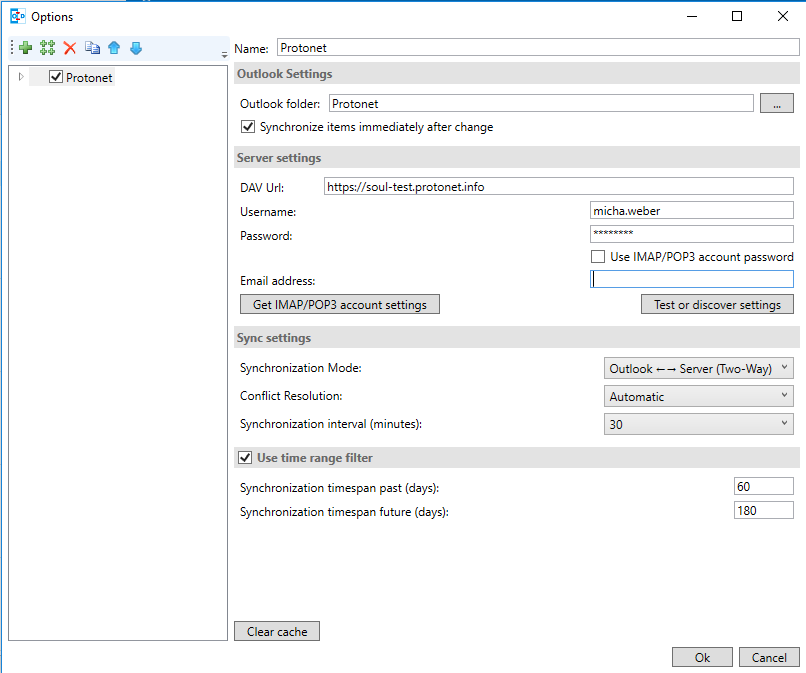
- „Test or discover settings“ drücken
- Im sich öffnenden Fenster den Kalender auswählen, in den die eigenen Termine auf dem Protonet Server geschrieben werden sollen
CalDAV – SOUL Kalender in Android einrichten
Wir haben auf Android 6 erfolgreich diese PlugIn’s getestet
Serveradresse: https://eigene-adresse.protonet.info oder https://eigene-adresse.protonet.info/caldav
Benutzername: vorname.nachname
Passwort: SOUL- Passwort
Wo sollte ich den Protonet Server aufstellen?
Die allgemeinen Aufstellhinweise* sind den beiliegenden Unterlagen zu entnehmen.
Zur Kühlung der Box
- Protonet Server verfügen über eine Passivkühlung, da Lüfter oft laut sind, verschleißen und Energie benötigen. Anstelle des Lüfters besitzen sie einen großen Kühlkörper, der Luft durch das Gehäuse saugt. Dieser sogenannte Kamineffekt (Konvektionseffekt) sorgt jederzeit für die richtige Betriebstemperatur.
- Damit die Passivkühlung funktioniert ist es wichtig, dass das Gerät aufrecht steht und nicht hingelegt wird.
- Falls der Server in einem Regal stehen soll, muss nach oben mindestens 10 cm Freiraum bestehen.
Unbedingt vermeiden
- Direktes Sonnenlicht und erhöhte Temperaturen (zulässige Betriebstemperatur: Raumtemperatur 10-35°)
- Erhöhte Feuchtigkeit (zulässige Luftfeuchtigkeit: 20-80%)
- Ungewöhnliche Druckverhältnisse (Atm. Druck: -15.0 bis max. 3000m)
- Achtung! Protonet Server sind kein Spielzeug. Bitte unzugänglich für Kinder und neugierige Tiere aufstellen.
Für Carla/Carlita und Maya 2TB gilt
- Festplatten haben rotierende Scheiben, die durch den gyroskopischen Effekt eine Kreiselstabilisierung besitzen. Wird das System also im Betriebszustand schnell bewegt oder starken Vibrationen ausgesetzt, besteht das Risiko eines Festplattenschadens (zulässiger Schock bis 50g in Betrieb, bis 200g ausgeschaltet).
*Bei Zuwiderhandlung und daraus resultierenden Schäden, droht Garantieverlust. Dies liegt im Ermessen des bearbeitenden Supportmitarbeiters.
Wie kann ich Dateien aus einem Ordner im Chat verlinken?
Folgendes Video zeigt
- Die Erstellung eines neuen Dateiordners in einer Gruppe
- Das Hochladen von Dateien in diesen Ordner über SOUL inkl. der Warteschlange
- Das Hinzufügen bereits registrierter User zu der Gruppe
- Die Nutzung des Chats mit der @All-Benachrichtigungsfunktion
- Das Hinzufügen einer bereits auf dem Server existierenden Datei via „Existierende Dateien teilen“
Status eines laufenden SOUL Backups überprüfen
- Status eines laufenden SOUL Backups einsehen
Meldung „weak Diffie-Hellman (DH) key exchange parameters“
Nach Einrichtung einer eigenen Webadresse zeigt der SSL-Labs Test ein B-Rating und die Meldung „This server supports weak Diffie-Hellman (DH) key exchange parameters. Grade capped to B.“ ?
![]()
Dann müssen auf dem Protonet Server noch einige Schritte ausgeführt werden. Hierfür ist Konsolenzugang sowie das aktuelle Wartungskennwort nötig.
- DH-Schlüssel erzeugen (dauert länger, bei instabiler Verbindung ggf. besser im Screen durchführen) durch Ausführung von
sudo openssl dhparam -out /etc/protonet/dhparams_protonet.pem 2048 - local_patch zum persistieren der DH-Parameter erstellen.
Falls Verzeichnis local_patches noch nicht existiert:
sudo mkdir /protonet/firmware/local_patches
sudo vim /protonet/firmware/local_patches/dhparams.sh
#!/bin/bash
sed -i "/ssl_certificate_key/a ssl_dhparam /etc/protonet/dhparams_protonet.pem;" /home/protonet/dashboard/current/config/nginx.conf
sv restart /home/protonet/dashboard/shared/services/enabled/nginx - Ausführbar machen des Scripts
sudo chmod +x /protonet/firmware/local_patches/dhparams.sh - EINMALIGES Ausführen des Scripts
sudo /protonet/firmware/local_patches/dhparams.sh - Webadresse erneut mit dem SSL-Labs Test testen
https://www.ssllabs.com/ssltest/
Informationen für die Erstellung eines eigenen Backup Scripts (SOUL3/1xxx auf CoreOS)
Die hier nachfolgenden Informationen beziehen sich auf SOUL 2.x (soul3/1xxx), basierend auf CoreOS
Wichtig:
Die eigenständige Einrichtung erfordert Linux-Kenntnisse. Nachfolgende Informationen richten sich an erfahrene Administratoren und Dienstleister.
# Setting up custom backup
## What needs to be backed up?
All user data and box configuration is stored in these two file system paths:
* `/data`
* `/etc/protonet`
## How can I run a periodical backup?
*See also the CoreOS documentation: https://coreos.com/os/docs/latest/scheduling-tasks-with-systemd-timers.html*
Create a task that performs your desired backup – obviously also make sure that authentication is set up correctly,
for example that the user root has an SSH public key deployed to the target host in this example.
# File: /etc/systemd/system/custom-backup.service
[Unit]
Description=Makes a backup to a remote host
[Service]
Type=oneshot
ExecStart=/path/to/backup-program --with-proper-arguments-for-sync
Create a systemd timer. See also the Arch Linux Wiki: https://wiki.archlinux.org/index.php/Systemd/Timers for details
on the various available timers.
# File: /etc/systemd/system/custom-backup.timer
[Unit]
Description=Run custom-backup.service once a week
[Timer]
OnCalendar=weekly
Persistent=true
Das Erstellen eines eigenen Backups auf Konsolen-Ebene entspricht einer kundenspezifischen Anpassung und liegt somit außerhalb des Supportumfangs. Kundenspezifische Anpassungen oder Unterstützung bei der selbständigen Umsetzung werden durch Protonet Partner abgebildet – gerne stellen wir hier einen passenden Kontakt her.
Protonet Lösung nicht erreichbar – Erste Hilfe
Ist eine Protonet Lösung nicht erreichbar, kann dies mehrere Gründe haben
- Computer, von dem versucht wird die Adresse zu erreichen
- Internetanschluss, an dem die Box hängt
- Verkabelung der Box
- Netzwerk, in dem die Box steht
- Server wurde neugestartet und ist noch nicht komplett wieder hochgefahren – warten Sie mindestens 15 Minuten
- Proxy-Infrastruktur von Protonet
Anmerkung: Sollte es Probleme mit der Proxy-Server-Infrastruktur geben, kommunizieren wir diese hier direkt auf der Startseite und unter News.
Checkliste im Problemfall (unbedingt vor Kontaktaufnahme zum Support klären)
- Habe nur ich das Problem oder andere auch?
- Ist die Box von intern noch über ihre IP-Adresse erreichbar?
- Ist die Box noch eingeschaltet und das Netzwerkkabel führt zu Netzwerkdose/Switch/Router?
- Der einfachste Weg um zu überprüfen, ob der Server korrekt am Router angeschlossen ist und eine Internetverbindung aufbauen kann ist die Update-Seite unterhalb der Systemeinstellungen zu checken. Wird diese korrekt geladen, passt die Netzwerkkonfiguration und Verkabelung.
- Wenn nicht: Überprüfe diese bitte, auch ob der Server korrekt im Router (z.B. FRITZ!Box) angezeigt wird.
- An der Protonet Box ist noch eine externe Festplatte anschlossen?
- Entferne diese und starte die Box über den Knopf neu. Versuche den Zugriff nach ca. 10 Minuten nochmal.
- Wurde die Webadresse geändert?
- Wurde eine Firewall eingeführt oder geändert?
- Funktioniert die Internetleitung, an der die Box hängt, noch einwandfrei?
- Der einfachste Weg um zu überprüfen, ob der Server korrekt am Router angeschlossen ist und grundsätzlich eine Internetverbindung aufbauen kann ist die Update-Seite unterhalb der Systemeinstellungen zu checken. Wird diese korrekt geladen, passt in der Regel die Netzwerkkonfiguration und Verkabelung.
- Wenn ja: Gehe in die Systemeinstellungen, schalte die Internetadresse einmal „Aus“, speichere nun, warte 1 Minute und wähle dann wieder „Ein“ und speichere erneut. Damit – oder noch besser einem Neustart der Box – wird die Verbindung zu unserem Proxyserver neu erzwungen und wahrscheinlich der Server dann wieder erreichbar sein.
- Alle 30 Startvorgänge führt der Server eine Dateisystemüberprüfung durch, um die Integrität der Daten sicher zu stellen.
- Dies kann den Start des Servers je nach Datenmenge um bis zu 45 Minuten verzögern.
- Das lässt sich durch Anschluss eines Monitors bestätigen. Ein Neustart hilft hier nicht.
Wie kann ich Benutzer temporär deaktivieren?
Wie kann ich den Samba-Dienst abschalten?
Einige Boxbesitzer bzw -betreuer möchten den Samba-Dienst gerne einschränken oder ganz abschalten. Da es hier keine Möglichkeit direkt aus SOUL heraus gibt und auch kurzfristig erstmal keine Änderung geplant ist, posten wir hier eine Anleitung, wie der Samba-Dienst beim Serverstart verhindert wird.
Diese erfordert Konsolen- bzw. SSH-Zugang zum Server und Linux-Grundkenntnisse. Sind diese nicht vorhanden kann ein Protonet Partner mit dieser Anpassung beauftragt werden. Bitte vor selbständiger Durchführung unsere Supportrichtlinien beachten.
Folgende Anleitung wurde mit SOUL 2.12 erfolgreich getestet:
– Nach Einloggen auf die Konsolenebene kann der Samba Dienst wie folgt beendet werden:
sv stop /home/protonet/dashboard/shared/services/enabled/samba/
Damit beim nächsten Neustart der Protonet Lösung der Samba Dienst automatisch nicht mehr gestartet wird, muss ein Local Patch hinterlegt werden.
– Local Patches Verzeichnis erstellen
sudo mkdir /protonet/firmware/local_patches
– In das neu erstellte Verzeichnis wechseln
cd /protonet/firmware/local_patches
– Shellscript erstellen
sudo vim stop_samba.sh
– Inhalt des Scriptes
#!/bin/sh
# move samba service for not having it started during protonet server start
mv /home/protonet/dashboard/shared/services/enabled/samba/ /home/protonet/dashboard/shared/services/
# the end
Informationen für die Konfiguration eines alternativen Backups (SOUL stable/47 und neuer)
Die hier nachfolgenden Informationen beziehen sich auf SOUL 2.x (stable/xxx), basierend auf Ubuntu Linux.
Wichtig:
Das Erstellen eines eigenen Backups auf Linux-Ebene entspricht einer kundenspezifischen Anpassung und liegt somit außerhalb des Supportumfangs. Kundenspezifische Anpassungen oder Unterstützung bei der selbständigen Umsetzung werden durch Protonet Partner abgebildet – gerne stellen wir hier einen passenden Kontakt her.
Die eigenständige Einrichtung erfordert Linux-Kenntnisse. Nachfolgende Informationen richten sich an erfahrene Administratoren und Dienstleister.
- local_patches Verzeichnis anlegen.
sudo su –
mkdir -p /protonet/firmware/local_patches - Backupscript erstellen. Zu sichern sind:
a) Die Datenbank:
mysqldump -u root dashboard_production > /protonet/data/home/protonet/dashboard/shared/files/files/dashboard_production.sql
b) Die Protonet Umgebung + Dateien
/protonet/data
- Script erstellen, dass einen cronjob hinzufügt, welcher wiederum regelmäßig das Backup-Script anstößt.
Beispiel:
#!/bin/bash echo '0 0 * * * root /protonet/firmware/local_patches/backupscript.sh' >> /etc/crontab
- Beide Scripte in /protonet/firmware/local_patches ablegen
- Server neustarten
Werden nach Änderungen, dem Implementieren eigener Konfigurationen oder Shell-Skripte Beeinträchtigungen an der Funktion des Servers festgestellt, ist vor Kontaktaufnahme zum Support selbständig zu testen, ob das Deaktivieren der eigenen Anpassungen die Probleme behebt.
Hierfür kann ein HDMI-fähiger Monitor sowie eine USB-Tastatur – direkt am Protonet-Server angeschlossen – nötig werden, sollte SSH Zugriff nicht mehr möglich sein.
Auch das aktuelle Wartungskennwort sollte zu jeder Zeit bekannt sein.
Um manuell ein Backup zu machen, nutzen wir im Support folgendes Vorgehen:
Damit der Vorgang nicht beendet wird, falls die Verbindung zum Server abbrechen sollte, werden die nachfolgenden Befehle in einem „Screen“ durchgeführt.
Dazu screen aufrufen. Die nachfolgende Seite noch einmal mit <Enter> bestätigen.
Da für diesen Vorgang ein leeres Verzeichnis benötigt wird, legen wir dieses meist im /tmp/ Verzeichnis an:
sudo mkdir /tmp/usb
Und mounten die externe Festplatte in dieses Verzeichnis:
sudo mount /dev/sd[x](1) /tmp/usb
Der Deviceidentifier kann wechseln, wenn die externe Festplatte erneut angeschlossen wird. Dieser wird mit dem Befehl lsblk ermittelt.
~ $ lsblkNAME MAJ:MIN RM SIZE RO TYPE MOUNTPOINT
sda 8:0 0 1.8T 0 disk
├─sda1 8:1 0 1.8T 0 part
└─sda9 8:9 0 8M 0 part
sdb 8:16 0 1.8T 0 disk
├─sdb1 8:17 0 1.8T 0 part
└─sdb9 8:25 0 8M 0 part
sdc 8:32 1 7.2G 0 disk
└─sdc1 8:33 1 4G 0 part /protonet-stick
sdd 8:48 0 1.8T 0 disk
└─sdd1 8:49 0 1.8T 0 part
loop0 7:0 0 314.5M 1 loop
loop1 7:1 0 835.4M 0 loop
In diesem Beispiel wäre /dev/sdd1 korrekt.
Dann sichern wir das /protonet/data Verzeichnis in ein Tar-Archiv:
sudo tar -uvf /tmp/usb/backup.tgz /protonet/data/
Jetzt kann man mit der Tastenkombination „CTRL+A“ + „CTRL+D“ den Screen wieder verlassen.
Wieder zugreifen kann man in dem man „screen -r <TAB> <TAB>“ eingibt und drückt.
Das Tar-Archiv ist nicht komprimiert, so dass man die Update option nutzen kann damit nicht jedes mal ein komplettes Backup angelegt wird, sondern nur geänderte und neue Dateien in das Archiv aufgenommen werden.
Zum Schluss wird noch die Datenbank gesichert. Diese befindet sich zwar ebenfalls in der Sicherung, aber da dies schnell geht und doppelt besser hält, wird folgendes ausgeführt:
mysqldump -u root --add-drop-database --all-databases > /tmp/usb/dump.sql
Wenn alles fertig ist, entfernt man die Festplatte wieder aus dem System mit
sudo umount /tmp/usb
Wo genau können überall Dateien abgelegt werden?
Die Dateistruktur, die in Mac Finder, Windows Explorer, Files App angezeigt wird, wird durch SOUL vorgegeben.
Eigene Ordner und Dateien können nur in Gruppen- oder privaten Ordnern oder auf dem Netzlaufwerk erstellt bzw. gespeichert werden. Dies entsprechen den orange markierten im Screenshot unten.
Die Namen aller Ebenen darüber, können nur über SOUL geändert werden, durch Anpassung der jeweiligen Gruppen- oder Ordnernamen.
Faustregel: Ob eine Ebene durch SOUL schreibgeschützt ist, ist daran erkennbar, dass Finder, Explorer, … diese als schreibgeschützt meldet oder erneut nach Logindaten fragt.
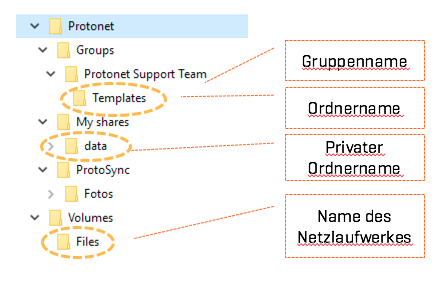
Mögliche Gründe für einen Festplattendefekt
Festplatten sind gängige Verschleißteile.
Ähnlich wie die Bremsen am Auto – ohne sie geht es nicht, aber alle paar Jahre müssen auch hier Bremsbeläge und -scheiben erneuert werden.
In gängigen Hochverfügbarkeitssystemen und auch unseren Protonet Servern werden daher RAID-Verbünde eingesetzt, um einzelne Festplattenausfälle zu kompensieren. Fällt eine Festplatte aus, sollte diese zeitnah ausgetauscht werden, während die andere(n) ohne Datenverlust weiterlaufen.
Die Lebensdauer von elektrischen Geräten und ihren Bauteilen im Dauerbetrieb erhöht sich, wenn diese an einem Überspannungsschutz genutzt werden. Um die Dauer eines kurzen Stromausfalles komplett überbrücken zu können, kann der Einsatz einer USV (unterbrechungsfreie Stromversorgung) eine gute Überlegung sein.
Ein Festplattendefekt kann indirekt durch einen Stromausfall verursacht werden, da sich durch den Stromausfall Festplatten abkühlen und sich automatisch damit das Material minimal verformt – hier reichen Änderungen im Nanometerbereich aus.
Festplatten sind Bauteile, die eine mechanische Komponente aufweisen und somit auch stark auf Umgebungsveränderungen wie Temperatur und Luftfeuchtigkeit reagieren.
Eine weitere Möglichkeit ist, dass mechanisch beanspruchte Komponenten in Festplatten einfach nach geraumer Zeit verschleissen.
Ganz gegen Festplattendefekte kann man sich leider nicht absichern. Wir empfehlen daher dringend einen zeitnahen Austausch defekter Festplatten sowie ein möglichst täglich erstelltes SOUL Backup. Nur ein aktuelles Backup garantiert die Wiederherstellung eines Protonet Servers inklusive jeglicher Daten im Falle, dass noch eine weitere Festplatte ausfällt.
ProtoSync Beta für Linux
Ein aktueller Beta-Client für Linux kann nun hier heruntergeladen werden.
Feedback und Fragen zu diesem Client bitte im Beta-Forum abgeben und so ausführlich wie möglich dokumentieren.
- Da es bei Linux-Distributionen starke Unterschiede in Systemfunktionen geben kann, müssen gegebenenfalls Einstellungen wie die Autostart-Funktion manuell im System konfiguriert werden.
Files App unter iOS – Dateien herunterladen und der App „Fotos“ hinzufügen
- Länger auf Datei drücken und im Kontextmenü „Download“ wählen
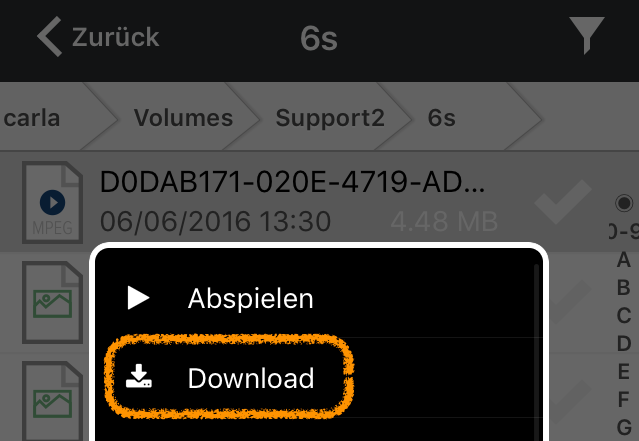
- Abfrage bestätigen und in den Downloads-Ordner (unten rechts) wechseln
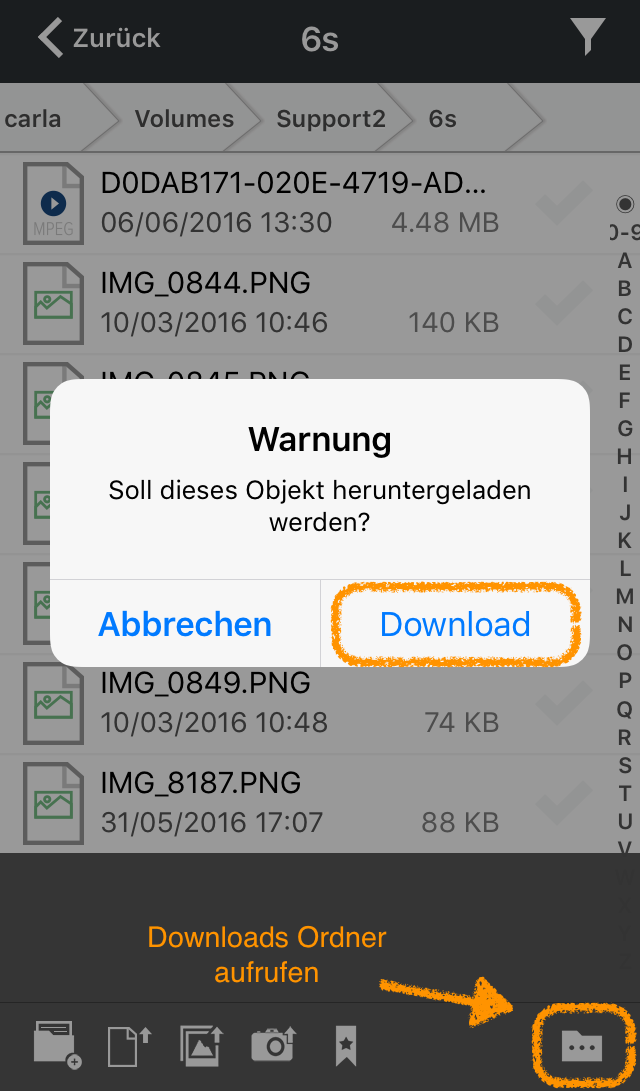
- Datei auswählen und im Kontextmenü „Import Mediadateien“ wählen
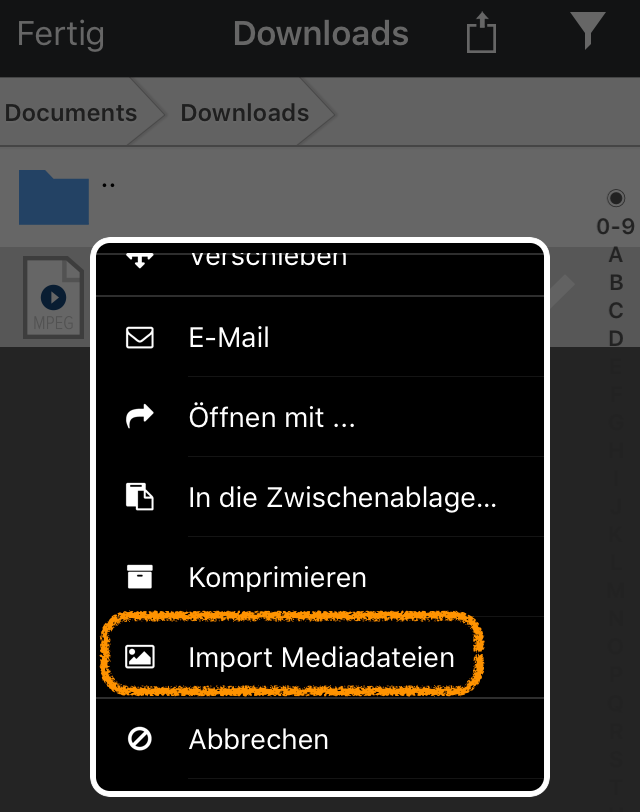
- Abfrage bestätigen
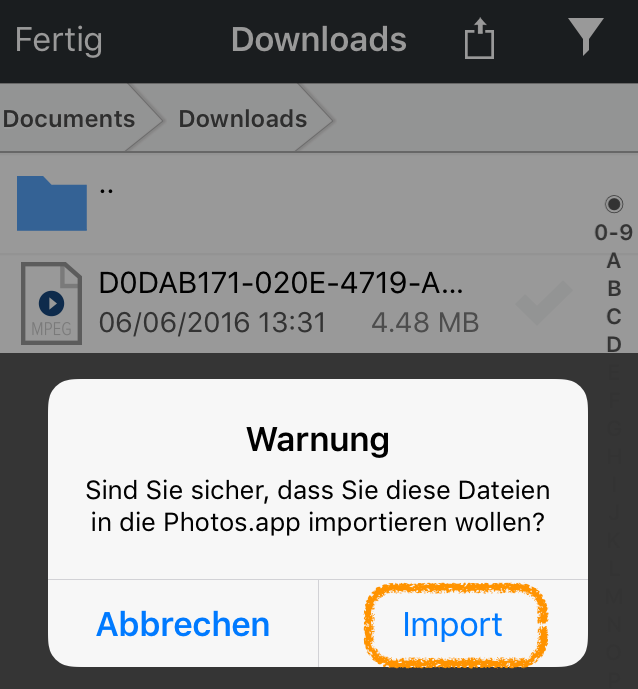
- Informationsbox zeigt erfolgreichen Import an
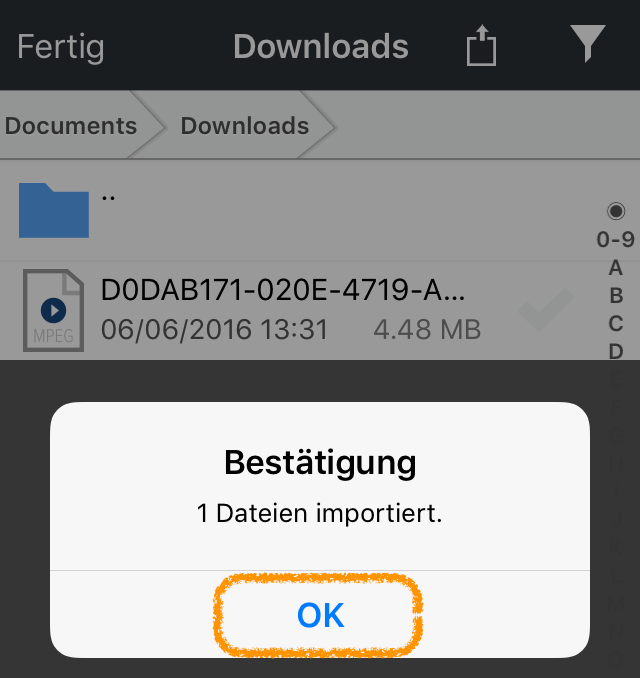
- Datei kann in der iOS Fotos-App angeschaut werden
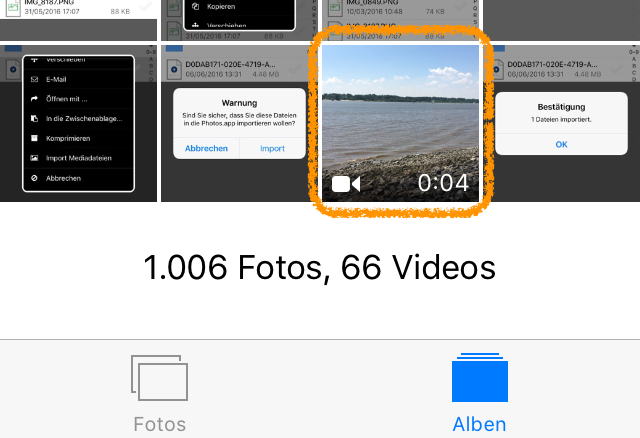
SOUL Backup = Vollbackup oder inkrementell?
Beim ersten Backupvorgang auf eine Festplatte wird immer ein Vollbackup erstellt, dieses wird dann in den Folgesicherungen inkrementell ergänzt.
Wichtig: Es ist beim Restore nicht möglich das Backup eines bestimmten Sicherungsvorganges auszuwählen. Nur der Stand des letzten Sicherungsvorganges kann zurückgespielt werden.
Wie kann ich das SOUL Backup wiederherstellen?
Das Protonet SOUL Backup wird über den initialen Einrichtungsassistenten auf neuen oder zurückgesetzten Servern eingespielt.
Die Informationen bzgl. des Installationsnutzers und wie man die entsprechende Weboberfläche erreicht, befinden sich hier.
- Mit Protonet Server via WLAN oder LAN verbinden
- Mit Installationsnutzer einloggen
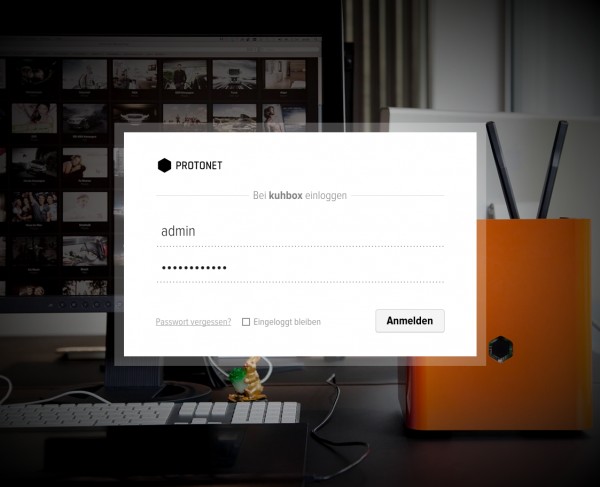
- Einrichtungsassistenten bis zum Ende durchspielen.
- SOUL aktualisieren!!!
- Nach dem Update und automatisch erfolgten Neustart via WLAN oder LAN mit dem Server verbinden
- In der Adressleiste
/getting_startedan die IP-Adresse hängen (Beispiel: „10.42.0.1/getting_started“). - Folgender Bildschirm erscheint:
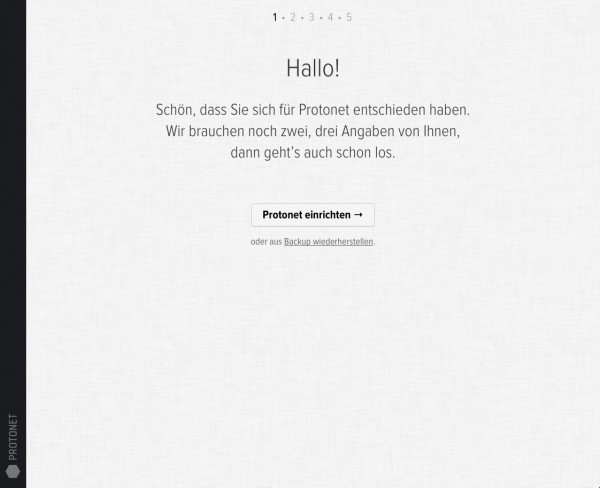
- Jetzt die Festplatte anschließen und Wiederherstellungsprozess starten.
ACHTUNG: Hiermit werden alle Daten auf der Box überschrieben.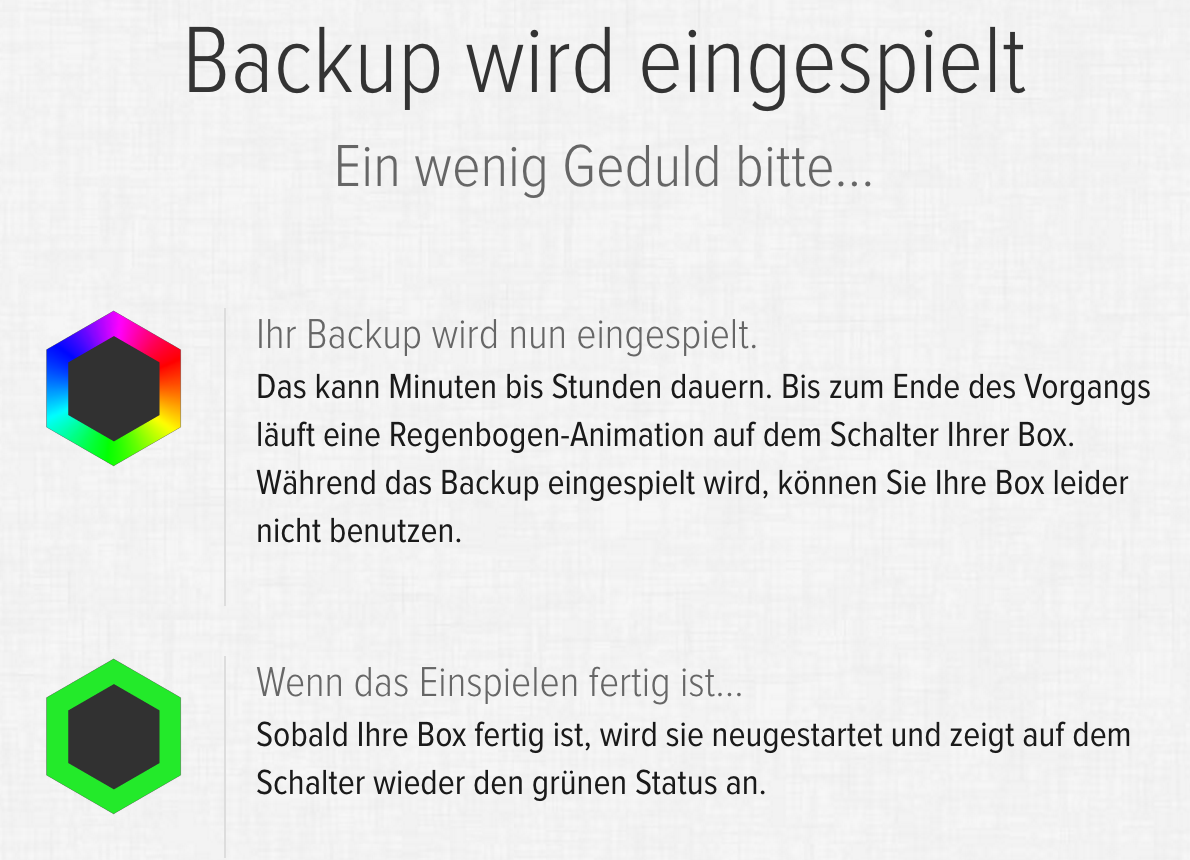
- Wichtig: Nach dem Restore gelten wieder alle Logindaten und Passwörter, inklusive des Wartungskennwortes, vom Zeitpunkt des wiederhergestellten Backups.
Supportzeiten
Unsere offiziellen Supportzeiten sind Montag – Freitag, 9 – 17 Uhr.
Die Supportzeiten gelten an regulären Arbeitstagen, ausgenommen Feiertage.
DynDNS einrichten mit automatischer Zertifikatserstellung
Schritt 4 und folgende, gelten nur für Server mit der Version stable/90 oder neuer
- DynDNS-Adresse registrieren*, z.B. bei https://freedns.afraid.org
- Adresse und Logindaten im Router (hier Fritz!Box) hinterlegen. Dieser gleicht sich dann mit dem Dienst ab.
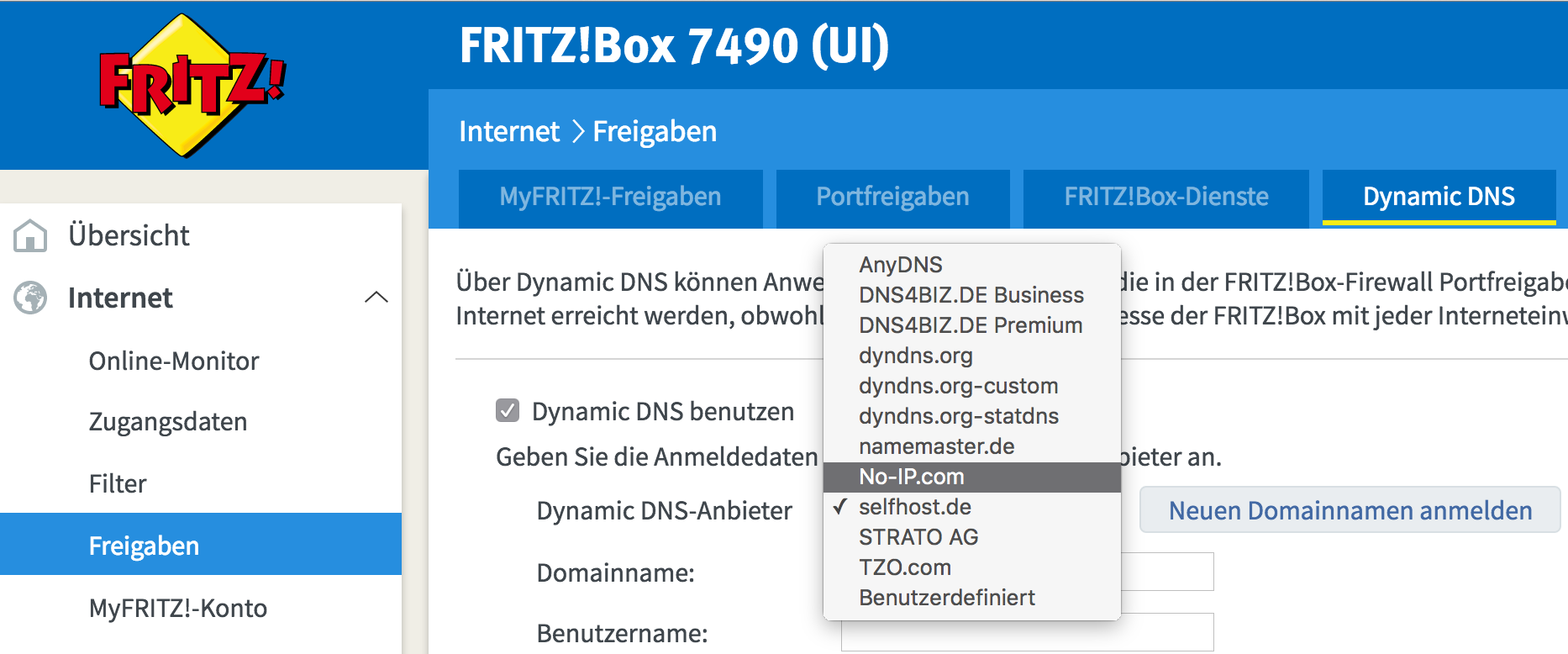
- Portweiterleitung, auch Portfreigabe genannt, auf dem Router einrichten.
Der Router soll alle Anfragen, die er an Port 443 bzw. 80 erhält, an den Protonet Server an Port 443 bzw. 80 weiterleiten. Bei „Computer“ ist hier der hostname oder die interne IP-Adresse des Protonet Servers auszuwählen.
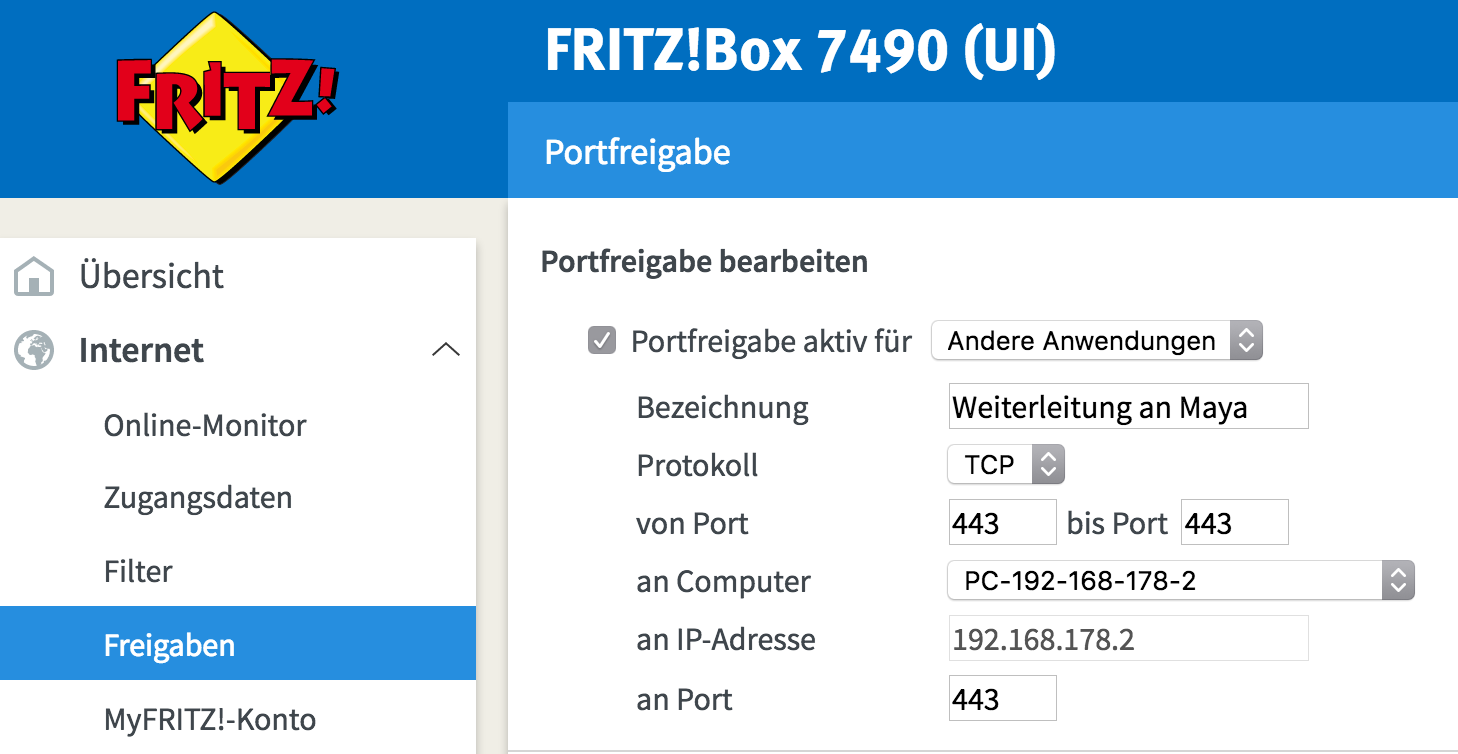
- Das aktuelle Wartungskennwort für SOUL nachschlagen oder generieren. Bitte sicher aufbewahren.
- Mittels ssh auf der Protonet Server Konsolenebene einloggen
- „
custom_nodename meine.dyndns-adresse.de"eingeben, mit Enter bestätigen - Unterhalb der Systemeinstellungen in SOUL die protonet.info-Adresse deaktivieren.
letsencrypteingeben, mit Enter bestätigen**
Das Script „letsencrypt“
- überprüft, ob der Protonet Server mittels der DynDNS Adresse und der Portweiterleitung erreichbar ist
- überprüft, ob custom_nodename gesetzt wurde
- erstellt einen monatlichen cronjob, so dass an jedem Ersten des Monats morgens um 6 Uhr ein neues Zertifikat, dass jeweils 3 Monate gültig ist.
- sendet die Emailadresse des SOUL Nutzers mit der ID 1 (in der Regel der Boxinhaber) an den Let’s Encrypt Server. Diese erhält auch eine Email von Let’s Encrypt, wenn das Zertifikat droht abzulaufen.
- unterbricht den Zugriff auf SOUL für 1-3 Minuten, während der Tests und der monatlichen Zertifikatserneuerung
*Spätestens vor Ausführung von Schritt 7 muss die neue Adresse/der DNS-Eintrag bereits aktiv sein und den Protonet Server erreichen können, sonst schlägt das Script fehl!
**Soll ein eigenes Zertifikat genutzt werden, bitte dieser Anleitung ab Schritt 8 folgen.
Telefonsupport
Telefonate liegen im Ermessen des Support Mitarbeiters.
Der Protonet Support ist weder über die Protonet Rufnummer erreichbar, noch werden Gespräche von anderen Abteilungen dorthin durchgestellt oder Rückrufbitten über diese entgegengenommen.
ProtoSync.app kann auf Mac nicht geöffnet werden
Folgende Meldung beim ersten Start oder nach dem Update der ProtoSync-App ist Resultat der sogenannten Gatekeeper-Einstellungen in MacOS:
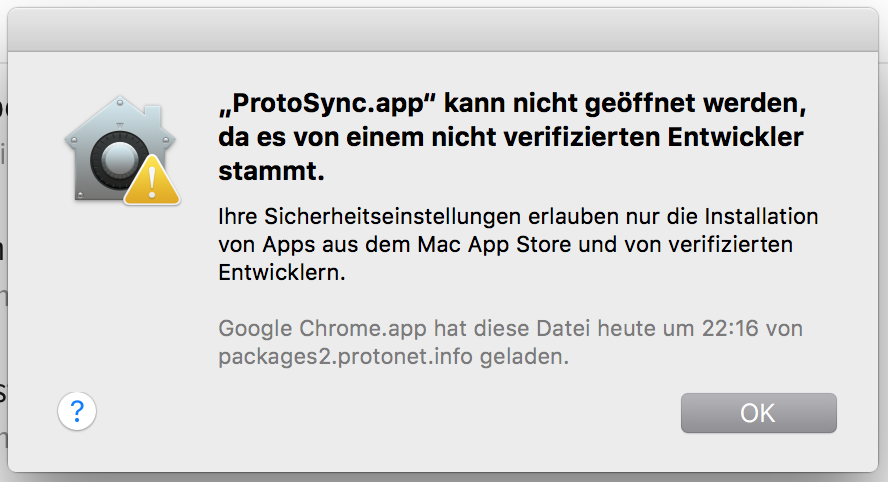
Lösung:
- Im Finder bei gedrückter ctrl-Taste oder mit der rechten Maustaste auf das Symbol der App klicken.
- Im angezeigten Kontextmenü ganz oben die Option „Öffnen“ wählen:
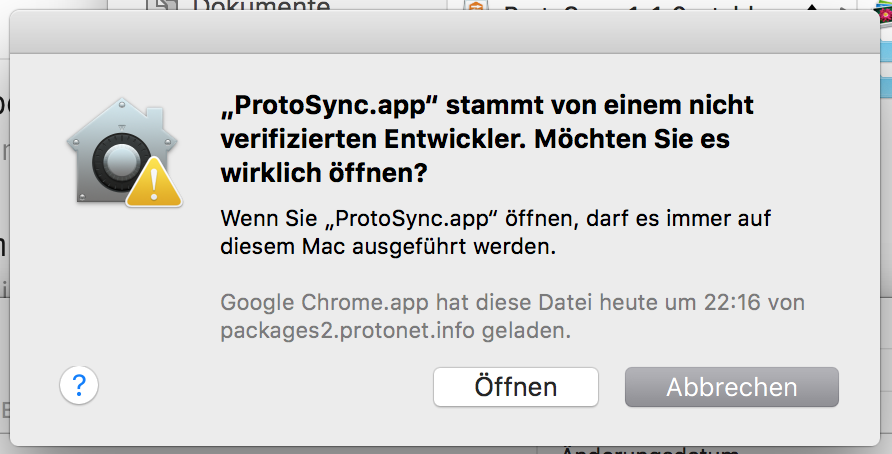
Protonet Boxen anschließen und einrichten
Bei Auslieferung liegt jeder Box eins der folgenden Hefte – unsere Wegweiser – bei, in dem Anschluss und erste Schritte beschrieben sind.
Die Hefte enthalten folgende Anschlussanleitungen.
Carla/Carlita
Im Windows Explorer eine WebDAV Verbindung herstellen
Diese Anleitung handelt davon, wie im Windows Explorer über das WebDAV-Protokoll das Laufwerk Z: zur Protonet Lösung erstellt werden kann um auf Dateien aus den Gruppen, privaten Ordner und Netzlaufwerken zuzugreifen.
Auf der Hilfeseite in SOUL unter „Explorer Einbindung“ sind neben der Kurzanleitung die korrekte Webadresse und der zu nutzende Benutzername vermerkt. Bitte folgen Sie den Pfeilen auf den nachfolgenden Screenshots.
Voraussetzungen
- Einen Benutzeraccount in einer Protonet Lösung, der mindestens auf einen Ordner oder Laufwerk Zugriff hat
Anleitung
- Rechtsklick auf Netzwerk
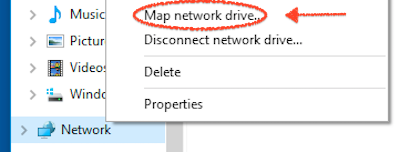
- Eingabe des WebDAV-Pfades, Anklicken beider(!) Checkboxen
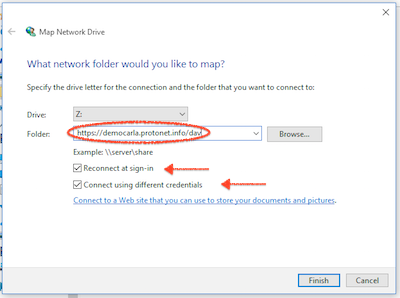
- Falls folgender Fehler auftritt, WebClient Dienst starten und auf automatisch starten umstellen.
Wenn kein Fehler, weiter mit 4.
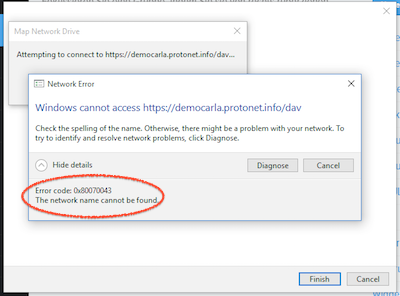
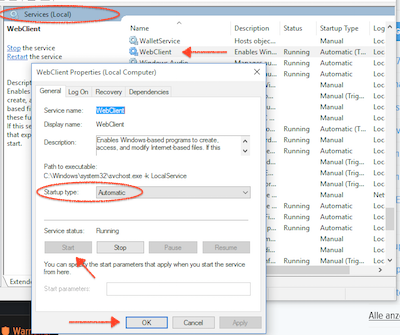
- Eingabe Benutzername & Passwort. Anklicken der Checkbox.
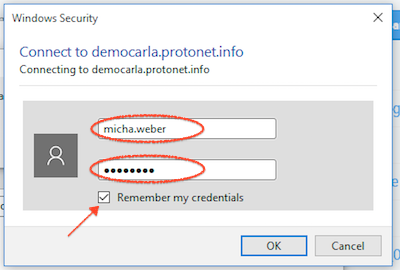
- Fertig
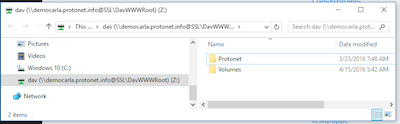
- Nach Neustart des Computers müssen ggf. Logindaten nochmal bestätigt werden
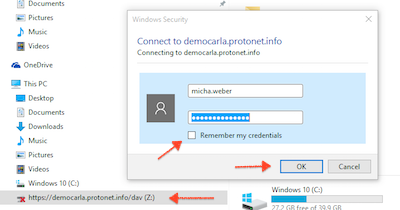
- Bei weiteren Problemen im ersten Schritt den Administrator vor Rat hinzuziehen.
Ggf. gibt es Einschränkungen im Netzwerk, die das Erstellen von WebDAV-Verbindungen erschwert/verbietet (Policies, Personal Firewalls, …)
Wie wird auf der Carla eine virtuelle Maschine erstellt?
Für die Einrichtung einer VM mit der Technologie KVM / qemu sind folgende Schritte nötig.
1.) Erstellen eines Disk Images, welches die VM enthält:
cd /protonet/data/var/lib/libvirt/
sudo mkdir images
cd images/
qemu-img create -f qcow2 disk-image-vm.qcow2 2T
qcow2 = Format des Images, ermöglicht Snapshots von Zwischenständen abzuspeichern
2T = Größe des Disk Image, hier 2 Terabyte
2.) Hochladen eines Installationsmediums, z.B. CentOS als ISO Datei:
scp CentOS-7.0-1406-x86_64-DVD.iso protonet@<HOSTNAME>:/protonet/data/var/lib/libvirt/images/
=> Eingabe des Wartungskennworts
3.) Installation eines Betriebssystems:
virt-install –connect=qemu:///system –name=linux-server –ram=4096 –vcpus=4 –disk path=/protonet/data/var/lib/libvirt/images/disk-image-vm.qcow2 –vnc –os-type=linux –network=bridge:br0 –disk /protonet/data/var/lib/libvirt/images/CentOS-7.0-1406-x86_64-DVD.iso,device=cdrom
–ram = Größe des Arbeitsspeichers in Megabytes
–vcpus = Anzahl der Prozessor Cores
–network = hier als Bridge Interface, damit die VM in dem gleichen IP-Netzwerk ist wie die Protonet Box
4.) Zugriff auf VM:
ssh protonet@<HOSTNAME> -L 5900:localhost:5900
VNC Viewer starten mit den Verbindungsdaten: localhost:0
5.) KVM Management:
Die KVM Shell “virsh” stellt alle Optionen per Kommandozeile zur Verfügung, z.B.
virsh list –all => zeigt alle VM’s an (on- und offline)
virsh start <VM Name>
virsh shutdown <VM Name>
virsh destroy <VM Name>, wenn der Shutdown nicht klappt
Quelle: http://blog.onlinehelp24.net/post/97054196815/vm-auf-protonet-einrichten
Nachtrag aus dem Support:
- Bei der Planung der virtuellen Maschinen ist zu bedenken: SOUL braucht ein Minimum von 8GB Arbeitsspeicher zur Verfügung.
- Wenn bei der Installation der Virtuellen Maschine folgender Fehler auftritt:
„Installation konnte nicht fertiggestellt werden: […] could not open disk image /var/lib/libvirt/images/disk-image-vm-qcow2: Permission denied“
dann müssen die Berechtigungen auf dem Ordner /var/lib/libvirt/images/ angepasst werden:chown -R libvirt-qemu:kvm /var/lib/libvirt/images/
Benutzer in Chats erwähnen via @-Benachrichtigung
Um andere Chatteilnehmer konkret anzusprechen oder sicherzugehen, dass dieser oder diese die Nachricht nicht verpassen, können diese mit @Vorname Nachname erwähnt werden.
Dazu wird im Gruppenchat oder in dem der Themen, Aufgaben… das @-Zeichen in das Nachrichtenfenster eingegeben.
Aus Platzgründen werden nun nur „All“ und noch 5 weitere Benutzer angezeigt.
De facto kann aber einfach weitergetippt werden, bis der passende Name erscheint.
Beispiel: Wenn Ali Jelveh z.B. angesprochen werden soll z.B. @Ali
Mit jedem geschriebenen Buchstaben mehr wird sich die Auswahlliste verändern und verkürzen. Benutzer auf dieser Liste können durch einen Mausklick oder Auswahl über die Pfeiltasten und der Enter-Taste ausgewählt werden:
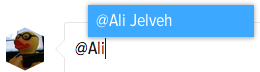
Wenn @Vorname Nachname dann fettgedruckt angezeigt wird, hat die Benachrichtigung geklappt.
Achtung: Copy&Paste von @Vorname Nachname funktioniert nicht.
Funktionsumfang des Protonet Messengers
Der Protonet Messenger für iOS und Android ermöglicht das Lesen und Versenden von Nachrichten, Fotos, Videos oder dem Teilen des aktuellen Standortes, während alle Daten weiterhin auf dem Protonet Server liegen.
Weitere Funktionen:
- Private Nachrichten
- lesen, beschreiben
- Standortfreigabe
- Gruppenchats
- lesen, beschreiben
- Gruppen anlegen (mit Benutzer o. Administrator-Rolle)
- Mitglieder administrieren
- Themen
- lesen, beschreiben
- anlegen
- Mitglieder administrieren
- Push Notifications empfangen
- Private Nachrichten
- @-Notifications aus Gruppenchats und Themen
- Fotos/Videos
Feste IP-Adresse vergeben (SOUL Version soul3/1xxx)
- Per SSH auf die Box verbinden.
User: platform
Passwort: Aktuelles Wartungskennwort
! Bitte unbedingt das Wartungskennwort an einem sicheren Ort verwahren. Es ist zum Zurücksetzen der nachfolgenden Änderungen unumgänglich ! - Den Befehl
netconfeingeben und mit Enter bestätigen - Folgendes Menü öffnet sich:
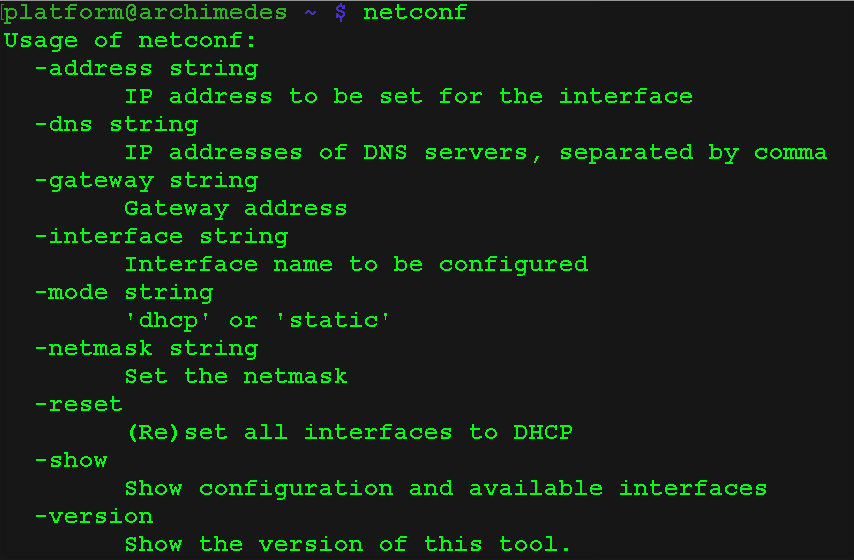
- Die aktuelle Konfiguration wird mittels
netconf -showausgegeben. Die Ausgabe ist für den nächsten Schritt hilfreich, um das aktuell verkabelte Interface (State: routable) in Erfahrung zu bringen. - Die Konfiguration einer festen IP-Adresse erfolgt durch Eingabe der Optionen und Werte hintereinander, wie in nachfolgendem Beispiel:
sudo netconf -address 192.168.1.10 -dns 192.168.1.1 -gateway 192.168.1.1 -interface eno2 -mode static -netmask 255.255.255.0 - Durch
sudo netconf -mode dhcp -interface eno2kann das Interface aus dem Beispiel zurück auf dhcp gesetzt werden. - Die Netzwerkänderungen werden erst nach einem Reboot aktiv.
Alternative manuelle IP-Konfiguration
Folgende Datei mit einem Editor erstellen, hier im Beispiel nutzen wir VIM:
sudo vim /etc/systemd/network/static.network
Der Inhalt der Datei sieht dann ungefähr so aus:
[Match]
MACAddress=XX:XX:XX:XX:XX:XX
[Network]
Address=192.168.0.33/24
Gateway=192.168.0.1
DNS=8.8.8.8
DNS=192.168.0.1
Bei MACAdress wird die Mac-Adresse des genutzten Interface angegeben.
Die IP wird im CIDR*-Format angegeben. /24 entspricht der Subnetzmaske 255.255.255.0
!!!ACHTUNG!!!
Vorab Wartungskennwort sicher notieren und sicherstellen, dass das WLAN aktiv ist, damit bei einer Fehlkonfiguration noch einfacher Zugriff auf den Server möglich ist – auch ohne Tastatur und Monitor.
Nach einem Neustart ist die statische IP-Konfiguration in Kraft.
*CIDR: Classless Inter Domain Routing
Wichtige Empfehlungen zur Arbeit mit Dateien
Nachfolgende Schritte sind generelle Empfehlungen für die Arbeit mit Datei-Servern im Finder bzw. basieren auf Erfahrungen des Protonet Supports sowie unserer Kunden. Ziel ist es, bekannte Tücken, Geschwindigkeits-Bremsen und Probleme weitestgehend zu vermeiden.
- Nutzung des Protonet Servers am Gigabit-Port des Routers
- Arbeit via Netzwerkkabel an Endgeräten, statt über WLAN.
- Nutzung des jeweils aktuellsten Betriebssystems sowie neuestem Protonet SOUL.
- In SOUL-Gruppennamen und Ordnern und für alle via Netzlaufwerk erstellten/gespeicherten Datei- und Verzeichnisnamen, diese Zeichen nicht benutzen:
a. Leerzeichen und Umlaute
b. * / : ?
c. Namen niemals mit einem . beginnen
Weitere Informationen, welche Zeichen zu vermeiden sind, listet Apple hier. - Office-Dokumente auf Mac laden, lokal bearbeiten, auf Server zurückspielen. Office räumt temporäre und sogenannte Lock-Dateien nicht immer korrekt auf, was zu Konflikten führen kann.
- Für Adobe-Software gilt es jeweils mit dem Hersteller zu klären, ob das Produkt tatsächlich die Nutzung von Netzlaufwerken offiziell unterstützt. Adobe selbst rät beispielsweise hier mit guter Beschreibung der Gründe davon ab.
- Vorschaubilder abschalten/andere Ansicht im Finder wählen und auch die Berechnung der Größe jeder Datei in der Finderanzeige deaktivieren (Anleitung)
- Verschieben vieler Ordner/Dateien innerhalb des Servers über WebDav
- Ausschluss des Netzlaufwerkes aus Virenscan (falls auf Mac vorhanden)
- iPhoto/iTunes/etc. -Bibliotheken sollten laut Apple ausschließlich lokal auf dem Mac gespeichert werden
- Für Transfer privater Dateien die ProtoSync-Funktionalität nutzen.
Wie übertrage ich meine Dateien auf meinen Protonet Server?
Um bestehende Daten von einem NAS, MAC, Windows PC, externen Festplatten, usw. auf den Protonet Server übertragen, hilft folgende Anleitung:
Zunächst braucht man auf dem Protonet-Server ein Ziel, in dem die Dateien gespeichert werden sollen. Dazu eignet sich ein Dateiordner in einer Gruppe oder ein Netzlaufwerk.
- Falls noch kein Ziel besteht, kann über die Weboberfläche eine Gruppe erstellt werden. In dieser Gruppe ist über den Reiter „Dateien“ ein Dateiordner zu erzeugen, damit dieser über die Netzlaufwerkeinbindung sichtbar wird. Zum Beispiel: Gruppe: Backup2016, Dateiordner: Dateiablage
Dann muss das Ziel auf dem Protonet-Server als Netzlaufwerk eingebunden werden. Dazu existieren je nach verwendetem Betriebssystem unterschiedliche Möglichkeiten:
Windows: Anleitung in SOUL links in der Navigationsleiste unter „Hilfe“ → „Explorer Einbindung“.
Mac: Anleitung in SOUL links in der Navigationsleiste unter „Hilfe“ → „Finder Einbindung“.
Über den Explorer oder Finder navigieren wir dann zu dem erzeugten Dateiordner oder Netzlaufwerk und kopieren die Daten anschließend dorthin.
- Im Beispiel: Groups → Backup2016 → Dateiablage. In den Ordner Dateiablage können nun Dateien und Ordner kopiert werden.
Einige wichtige Hinweise:
- Für die schnellste und zuverlässigste Übertragung der Daten ist es wichtig, dass der Protonet Server, sowie das Endgerät von dem die Daten auf den Protonet Server übertragen werden sollen, sich kabelgebunden in dem gleichen Netzwerk befinden.
- Mit anderen Worten sollte Dein Protonet Server und Dein Computer per LAN-Kabel z.B. am selben Router angeschlossen sein. Von einer Übertragung per WLAN ist bei großen Datenmengen abzuraten! Für Laptops ohne Anschluss für Netzwerkkabel gibt es günstig USB- oder Thunderbolt-Adapter (bitte beim Kauf auf 1GBit/s und USB 3.0-Geschwindigkeit achten!).
Bekannte Probleme in ProtoSync
- Versteckte Dateien mit Punkt vor dem Dateinamen von Mac- und Linux-Systemen werden unter Windows angezeigt.
- Unter Windows kann es zu Problem kommen, wenn der Nutzer nicht Administrator ist und ein PC von mehreren Nutzern verwendet wird.
ProtoSync: Beispiele & Troubleshooting
Diese Liste an Troubleshooting-Tipps wird ständig erweitert.
Grundsätzliche Informationen für den Betrieb der App:
- Alte Protonet- und ProtoSync-Apps müssen deinstalliert werden, damit ProtoSync funktionieren kann. Die alten Apps werden nicht weiter unterstützt.
- Der „ProtoSync“-Ordner liegt jetzt direkt im Benutzerverzeichnis.
- Der Server (SOUL) muss auf dem neuesten Stand (mindestens SOUL 2.11 stable/84) sein.
- Manche Sonderzeichen in Passwörtern (z. B. §) verhindern das Login in der App.
- Wurde die Anleitung SSH Public-Key-Autorisierung reboot-persistent ein… angewendet, muss die aktualisierte Version nochmals angewendet werden, da ProtoSync sonst nicht funktioniert.
- Sonderzeichen in Dateinamen sollten generell gemieden werden. Apple gibt hier gute Empfehlungen ab: https://support.apple.com/de-de/HT202808
Punkte (außer am Dateianfang!) und Bindestriche machen keine Probleme.
Wenn die App eingerichtet ist, aber nicht synchronisiert:
- Wenn die App nach der ersten Installation nicht synchronisiert, kann es helfen, die App neu zu starten, neu zu installieren oder den Rechner neu zu starten.
- Es macht Sinn, mit kleineren und einzelnen Dateien zu testen und dann mehrere Dateien hinzuzufügen.
- Wenn die App bisher funktioniert hat, aber scheinbar nicht mehr synchronisiert, könnte es an den zuletzt in dem Ordner platzierten Ordnern und Dateien liegen. Diese müssen geprüft werden und dabei auf Sonderzeichen geachtet werden.
- Wenn der kompletter ProtoSync-Ordner geleert oder gelöscht wird, muss über das App-Symbol Reset Configuration ausgeführt und die App anschließend neu gestartet werden. Es ist ratsam, den Ordner über die SOUL-Weboberfläche zu leeren und nicht über den lokalen Dateibrowser.
Wo finde ich Supportkennung und SOUL-Version?
Seit SOUL 2.24 (stable/64) befinden sich für alle auf der Box registrierten Benutzer, die wichtigsten Informationen im gelben Kasten auf der Hilfeseite.
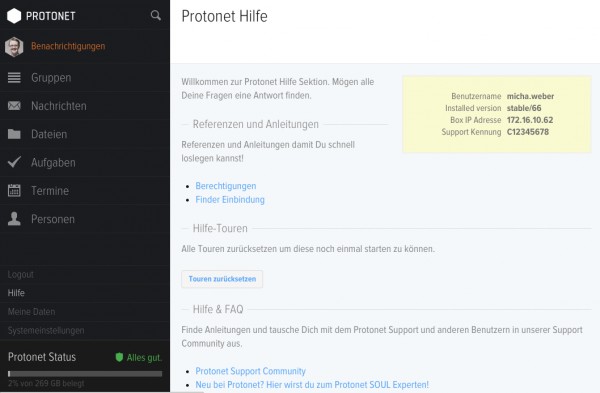
Lokaler Konsolenzugriff bzw. SSH-Zugriff auf die Protonet Lösung
Es ist möglich via ssh oder mit angeschlossener Tastatur und Monitor direkt auf die Konsolenebene des Protonet Servers zu gelangen.
Der Benutzername ist protonet (stable/47 aufwärts = SOUL auf Ubuntu Linux) bzw. platform (soul3/1470 aufwärts = SOUL auf CoreOS)
Das Kennwort ist das aktuelle Wartungskennwort.
MacOS oder Linux – „ssh“ im Terminal nutzen
- Mithilfe der internen IP des Servers (auf Hilfeseite in SOUL oder ggf. im Router nachschauen) und dem Benutzer protonet kann sich auf dem Server eingeloggt werden:
ssh protonet@[IP des Servers]Anmerkung: Den Zugriff via Protonet Webadresse (boxname.protonet.info) von außerhalb per SSH auf die Box, beschreibt dieser Artikel. - Folgende Abfrage mit der Eingabe von „yes“ mit folgender Enter-Taste bestätigen:
The authenticity of host 'NAME DES SERVERS(<no hostip for proxy command>)' can't be established.
ECDSA key fingerprint is SHA256:..............................
Are you sure you want to continue connecting (yes/no)?
- Bei der Passwortabfrage das Wartungskennwort eingegeben und mit Enter bestätigen. Das Kennwort wird während der Eingabe nicht angezeigt.
Hier ein Beispielvideo dazu:
Windows – Einen SSH Client wie Putty nutzen
- Nach dem Start die interne IP-Adresse des Servers in das dafür vorgesehene Feld eintragen
- Open klicken.
- Frage, ob dem Host/Server vertraut werden soll mit „Ja“ bestätigen.
=>Jetzt öffnet sich ein neues Fenster indem „Login as:“ stehen sollte. - Benutzername
protonet(bzw. platform, wenn SOUL Version soul3/xxxx) eintragen und mit Enter-Taste bestätigen. - Bei der Passwortabfrage muss das Wartungskennwort eingegeben und mit Enter bestätigt werden. Das Kennwort wird während der Eingabe nicht angezeigt!Achtung: Bei Putty funktioniert das Einfügen nicht mit STRG-V, sondern ausschließlich mit einmaligem Klicken der rechten Maustaste!
Beispielvideo:
SSH-Zugriff auf Protonet Server mit protonet.info-Adresse über das Internet
Für den Remotezugriff auf Protonet Server, die unter einer protonet.info-Adresse erreichbar sind, ist die aktuelle Version des Tools „proxytunnel“ erforderlich
- Download der benötigten Datei
- Linux: proxytunnel-linux-amd64.zip
- MacOS: proxytunnel-osx-amd64.zip
- Nach Download und Entpacken der proxytunnel-*.zip, ist die Datei in „proxytunnel“ umzubenennen.
- Das SSH Kommando für den einmaligen Zugriff auf einen Protonet Server lautet
ssh -oServerAliveInterval=20 -oServerAliveCountMax=1 -oProxyCommand="proxytunnel -E -p %h:443 -d protonet:22 -o %h" platform@BOXNAME.protonet.info <
ssh -oServerAliveInterval=20 -oServerAliveCountMax=1 -oProxyCommand="proxytunnel -E -p %h:443 -d protonet:22 -o %h" protonet@BOXNAME.protonet.info
Soll öfter auf Protonet Server zugegriffen werden, empfiehlt es sich SSH für den wiederholten Zugriff konfigurieren:
- In
~/.ssh/configfolgende Wildcard Regel anlegen:
# SSH to Protonet Boxes via the Reverse Proxy.
Host *.protonet.info
ProxyCommand proxytunnel -E -p %h:443 -d protonet:22 -o %h
User platform
ServerAliveInterval=20
ServerAliveCountMax=1
ForwardAgent=no - Jetzt kann
ssh BOXNAME.protonet.info,scp BOXNAME.protonet.info, etc. genutzt werden. - Für Protonet Server, die auf Ubuntu Linux basieren (stable/..) gilt
ssh protonet@BOXNAME.protonet.info
Nachfolgende Anleitung funktioniert nur noch für SOUL (stable/..) basierend auf Ubuntu Linux
Der einfachste Weg mit einem UNIX-oiden Betriebssystem (OS X; Linux) eine SSH-Verbindung übers Internet zum Server aufzubauen führt über einen Alias:
alias nodessh='ssh -o "ProxyCommand nc -X connect -x ssh.protonet.info:8022 %h %p" -o "User protonet" -o "ServerAliveInterval 15" -o "ServerAliveCountMax 3"'
Dieser kann auch in der eigenen .bashrc-Datei im Home-Verzeichnis hinterlegt werden. Dann ist dieser immer gültig. Der Verbindungsaufbau funktioniert dann wie folgt:
nodessh SERVERNAME
SERVERNAME steht hier für die Protonet-Adresse ohne „.protonet.info“ – also SERVERNAME.protonet.info
Unter Windows ist das am einfachsten mit dem Programm Putty.
Den Namen der Box eintragen, ohne „.protonet.info“:
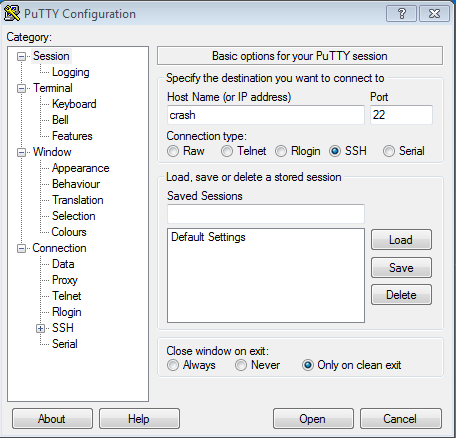
Benutzernamen „protonet“ eintragen („platform“ bei auf CoreOS basierendem SOUL):
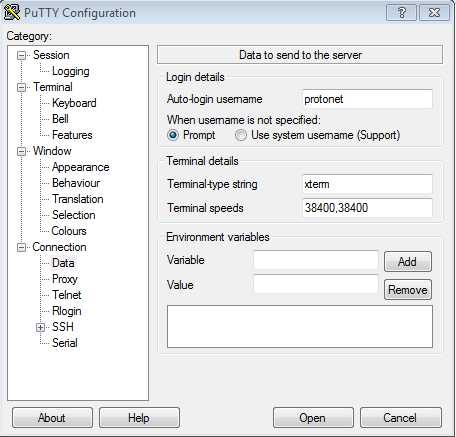
Jetzt muss noch der HTTP Proxy eingetragen werden und folgender Command, wie auf dem Bild zu sehen ist, eingefügt werden:
plink -nc -X connect -x %proxyhost %host %port
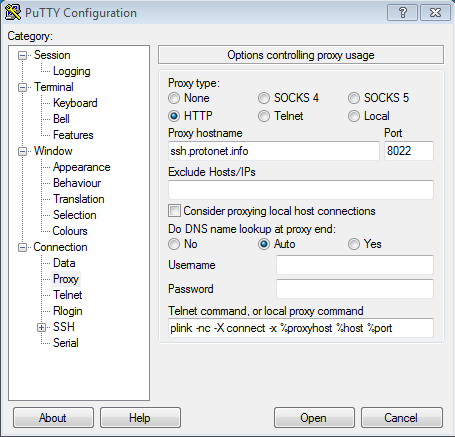
Mit „Open“ öffnet sich ein Konsolenfenster, in dem nun das Wartungskennwort abgefragt wird.
Fertig.
Was hat es mit dem Wartungskennwort auf sich?
Das Wartungskennwort entspricht einem Generalschlüssel zur Protonet Box. Es wird während des Einrichtungsassistenten automatisch generiert und entspricht dann einem Zufallswert. Dieser wird nicht angezeigt und ist auch Protonet nicht bekannt.
Wir empfehlen dringend jedem Boxbesitzer ein Wartungskennwort zu generieren und sicher aufzubewahren. Das Kennwort kann für den Zugriff im Fehlerfall unumgänglich sein, wenn z.B. Hard- oder Softwareanalyse nötig ist.
Das Kennwort kann nur von SOUL Administratoren über Systemeinstellungen -> Wartung nach Eingabe des eigenen Benutzerpasswortes generiert werden.
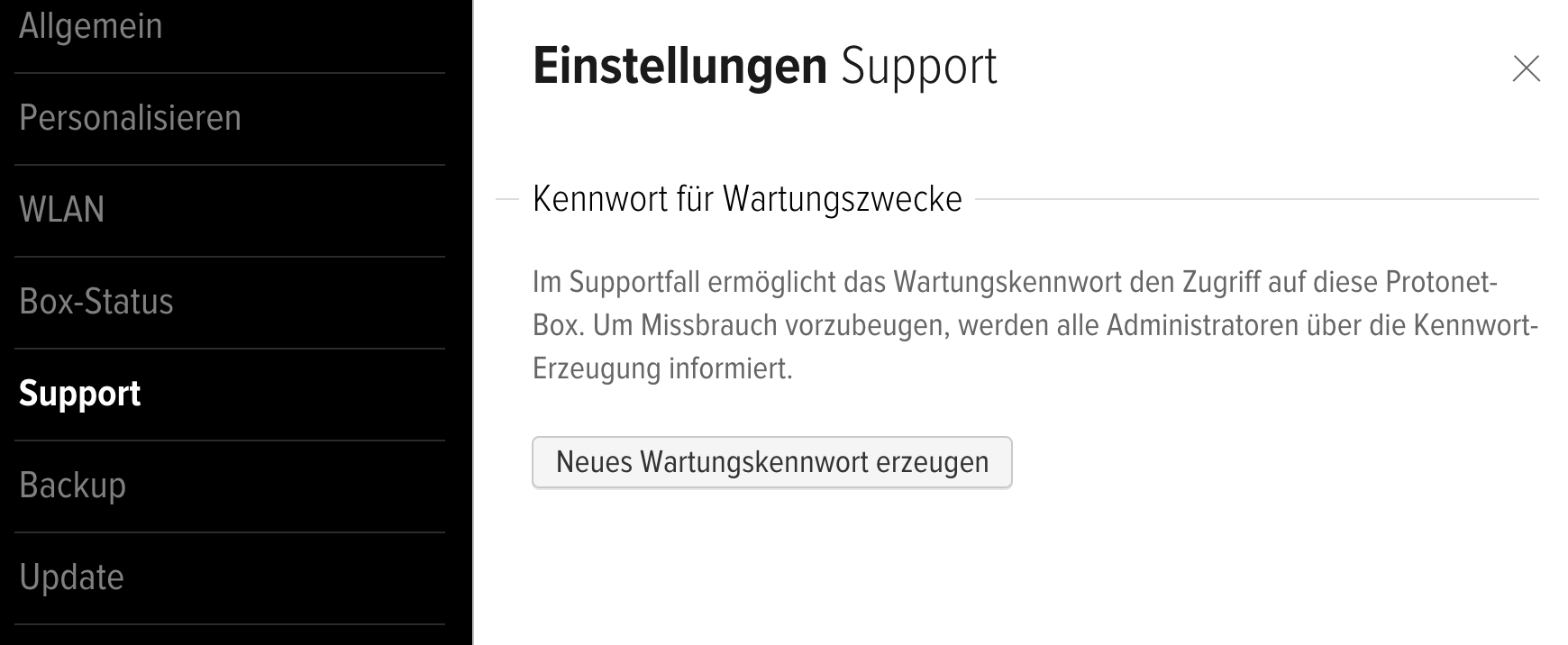
Wird statt Zufallswert ein selbstvergebenes Passwort bevorzugt:
Auf der Konsole kann mit dem Befehl masterpassword ein eigenes Wartungskennwort vergeben werden. Dieses ist solange gültig, bis über SOUL ein neues generiert oder es manuell geändert wird. Beispiel:

Beispielvideo dazu:
Das hier beschriebene Wartungskennwort gilt für den administrativen Benutzer protonet bzw platform.
Welche Protonet Apps gibt es und wo kann ich diese downloaden?
ProtoSync für MacOS/Windows – Synchronisation des privaten ProtoSync Ordners
- Download wird in SOUL im Dateibereich angeboten (nur für Nutzer der Rolle Benutzer und Administrator)
Protonet Messenger für iOS/Android – Mobile Nutzung von privaten Nachrichten, Themen, Gruppenchats
- iOS – Apple iTunes App Store
- Android – Google Play Store
- APK-Download 2.3.1
Protonet Files für iOS/Android – Mobiler Dateizugriff auf den Protonet Server
Mindestvoraussetzung: Protonet Server mit SOUL 2.17
- iOS – Apple iTunes App Store
- Android – Google Play Store
- APK-Download 1.1
Nutzung von Sonderzeichen in Gruppen- und Ordnernamen
Die Nutzung von Sonderzeichen in Gruppen- und Ordnernamen wurde limitiert, um weiterführende Probleme in Mac Finder und Windows Explorer zu vermeiden.
Typische Probleme wären:
- Ordner und Dateien werden gar nicht oder nicht korrekt/kryptisch angezeigt oder verschwinden
- Synchronisationsprobleme
Folgende Zeichen können seit SOUL 2.5 nicht mehr genutzt werden:
. , ; : [ ] { } ( ) “ ‚ ` * ! ? < > | / \ $ % & ä ö ü Ä Ö Ü ß
Wir empfehlen außerdem dringend
- diese Zeichen auch bei Datei- und Ordnernamen zu vermeiden, die im Finder/Explorer erstellt werden.
- vor SOUL 2.5 im Browser erstellte Gruppen- und Ordnernamen entsprechend umzubenennen und diese Zeichen zu entfernen
SOUL zeigt eine zu geringere Speicherkapazität an
SOUL zeigt nur 234GB anstatt 256GB an? Oder 10TB statt 12TB? Oder 469 GB statt 500 GB?
Keine Panik, es ist alles in Ordnung!
Die 234GB ist die tatsächlich nutzbare Kapazität der Maya mit 256GB SSD.
Eine kurze Erläuterung dazu:
Die umgangssprachliche Bedeutung und auch die Angabe der Windows-Betriebssysteme von Gigabyte, entspricht der eigentlichen Bezeichnung Gibibyte, da hier als Umrechnungsfaktor eine, aus der Binärsprache stammende, Zweierpotenz zu Grunde liegt. Diese Umrechnung ist streng genommen aber falsch, da die Bezeichnungen Kilo, Mega, Giga und so weiter, laut dem Internationalen Einheitensystem, auch kurz SI (Système international dunités), als Zehnerpotenzen festgelegt wurden. Somit entspricht eben ein Gigabyte nicht 2^30 Byte, sondern in Wirklichkeit 10^9 Byte; somit werden aus 100 GB eben 95,37 GiB. Größenangaben von zum Beispiel 4,7 GB von DVD-Rohlingen sind deswegen nicht falsch, unter Windows kann man zwar auf Grund jener Tatsache nur 4,37 GB beschreiben, allerdings insgeheim sind dies ja 4,7 GB, da ja hier eben jene Angabe der „falschen“ Gigabyte-Größe vorgenommen wurde. Genauso sind die Angaben der Festplattenhersteller korrekte Werte und nicht, wie fälschlicherweise behauptet, Rechenfehler.
Voraussetzungen für den Betrieb einer Protonet Lösung
Internetverbindung
- Mindestvoraussetzung: 2 MBit/s im Upstream (bei geringem Datentransfer)
- Empfehlung: 5 MBit/s im Upstream und mehr (SDSL/VDSL)
- Mindestvoraussetzung: 6 MBit/s im Downstream (bei geringem Datentransfer)
- Empfehlung: 16 MBit/s im Downstream und mehr
Internet Router (z.B Ihre FRITZ!Box)
- Mindestvoraussetzung: 1 freier Ethernetanschluss
- Empfehlung: IP-Adressenvergabe durch DHCP-Server
LAN
- Mindestvoraussetzung: 100-Mbit/s-Standard
- Empfehlung: Gigabit-Switches bzw. Anschluss am Router
WLAN
- Mindestvoraussetzung: WLAN-Karte mit n-Standard-Unterstützung (802.11n)
Erläuterung
Innerhalb der Protonet-Lösung wurden hardware- als auch softwareseitig ausgesuchte und besonders performante Geräteteile und Technologien entwickelt und genutzt. Beispielsweise bietet der eingebaute WLAN Router derzeit eine Transferrate von 150 Mbit/s – 300 Mbit/s im 2,4-GHz-Frequenzbereich. Als Ethernet-Schnittstelle ist ein Gigabit-Anschluss verbaut.
Diese hohen Übertragungsraten können jedoch nur erreicht werden, wenn die Netzwerkumgebung in die die Protonet-Box integriert wird, diese auch dementsprechend unterstützen. Ansonsten gilt hier, dass die Datentransferraten und somit die Übertragungsgeschwindigkeit an den schwächsten Gliedern des Netzwerkes hängen.
Beispiel: Eine „langsame” Internetverbindung wirkt sich auf die Übertragungsgeschwindigkeit von Protonet-Daten aus!
Prioritätslevel
Eine ordentliche Einstufung der Supportanfragen in Prioritäten ermöglicht die optimale Bearbeitung der Supporttickets nach Schwere bzw. Dringlichkeit und stellt sicher, dass allen Fällen die nötige Zuwendung zuteil wird.
Prio 1 – Notfall, Totalausfall
Die Nutzung der Protonet Lösung ist unternehmenskritisch eingeschränkt oder nicht mehr möglich.
Prio 2 – Starke Beeinträchtigung
Die Nutzung der Protonet Lösung ist generell möglich, jedoch zu Teilen stark eingeschränkt.
Prio 3 – Unterstützung nötig
Die Protonet Lösung ist weitestgehend funktionsfähig, es liegt jedoch eine Beeinträchtigung vor.
Prio 4 – Frage/Unkritisches Problem
Eine Frage oder unkritisches Problem bzw. unkritischer Softwarefehler in Zusammenhang mit der Protonet Lösung liegt vor. Wir empfehlen diese Anfragen – wenn inhaltlich möglich – vorrangig im Benutzerforum zu klären. Dies ermöglicht ganztägigen Austausch zwischen Protonet Nutzern unabhängig vom Protonet Support.
Supportmitarbeiter können Prioritätslevel bei unsachgemäßer Verwendung anpassen.
Maximale Reaktionszeiten (Erstreaktion)
| Prioritätslevel | Servicevertrag |
| Prio 1 – Totalausfall | 4 Stunden |
| Prio 2 – Starke Beeinträchtigung | 8 Stunden |
| Prio 3 – Unterstützung nötig | 16 Stunden |
| Prio 4 – Frage/Unkritisches Problem | 3 Tage |
| Keine Priorität | Notfälle: 8 Stunden Sonstige: 16 Stunden |
Die Reaktionszeiten richten sich nach den offiziellen Supportzeiten und entsprechen dem Zeitraum, innerhalb dessen sich ein Supportmitarbeiter nach Empfang des Supporttickets erstmalig zurückmeldet. Die in der Übersicht genannten Reaktionszeiten sind somit als spätester Zeitpunkt anzusehen. Die Beantwortungsreihenfolge richtet sich nach Servicevertrag, Prioritätslevel und Supportvolumen.
*Die Bearbeitung von Tickets ohne SOUL+ bzw. Servicevertrag ist kostenpflichtig und wird pro angefangene Stunde mit dem aktuellen Supportstundensatz von 99 Euro berechnet. Das Melden und Analysieren von Softwarefehlern sind hiervon ausgenommen.
Ich habe mein Passwort vergessen
Direkt auf der Loginseite von SOUL befindet sich der „Passwort vergessen?“-Link. Mit Eingabe der in SOUL genutzten Emailadresse, wird an diese eine Passwort-Änderungs-Email versendet.

Keine Erinnerung, welche Emailadresse in SOUL hinterlegt wurde?
- Es sollte jemand, mit dem man in SOUL in einer Gruppe ist oder ein Administrator, gebeten werden, in das eigene Benutzerprofil zu schauen. Dort kann die verwendete Emailadresse eingesehen werden.
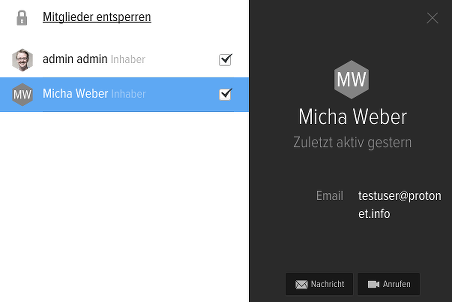
- Sollte diese Emailadresse nicht mehr gültig sein, kann ein SOUL Administrator sie ändern.
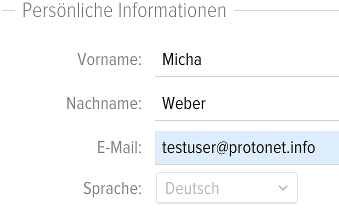
- Sobald eine gültige Emailadresse hinterlegt ist, kann auf der Loginseite die „Passwort vergessen“- Routine gestartet werden.
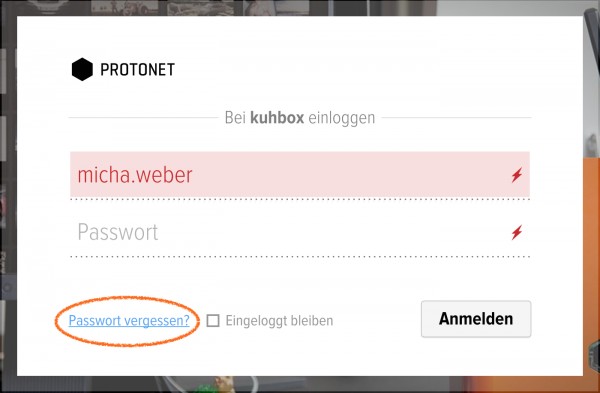
- In Kürze sollte die Passwort-Änderungs-Email eintreffen in der weitere Instruktionen stehen
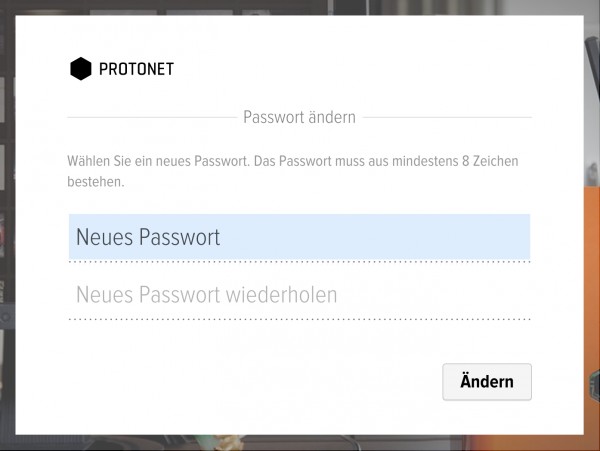
Benötigt die Protonet Lösung Internetzugang bei der Ersteinrichtung?
Ja.
Während der Ersteinrichtung der Protonet Lösung muss der Kontakt zu einem Protonet Server hergestellt und eine protonet.info-Adresse registriert werden, damit die Lösung ordentlich lizenziert werden kann. Wird zur Beginn des Ersteinrichtungsassistenten keine valide Internetverbindung festgestellt, werden weitere Einrichtungsschritte unterbunden.
Der Updatemechanismus sowie Emailversand sind nur mit gültiger Protonet Lizenz möglich.
Aussetzer bei der Erreichbarkeit des Protonet Servers
Wenn die Erreichbarkeit des Server immer wieder unterbrochen bzw. die Verbindung – wenn vorhanden – sehr langsam ist, ist zumeist eine instabile oder stark eingeschränkte Internetverbindung die Ursache – speziell ein zu geringer Upload-Wert, der unter 1MBit/s gefallen ist (z.B. aufgrund hohen Datentransfers wie Downloads, …).
Dies kann durch einen Speedtest überprüft werden:
Wenn sich ein Computer am gleichen Internetanschluss wie der Protonet Server befindest, kann auf diesem z.B. der von T-Online genutz werden: speedtest.t-online.de. Alternativ einfach mal den Computer an die gleiche Netzwerkbuchse hängen, wie sonst der Server hängt. Manchmal hängen zu viele Geräte an einem Switch und teilen sich somit die Leitung.
Linux-versierte können den Test auch direkt auf dem Server durchführen. Nach Konsolen-Login einfach „speedtest“ ausführen.
Für einen reibungslosen Betrieb empfehlen wir folgende Werte der Internetverbindung:
Mindestvoraussetzung: 2 MBit/s im Upstream (bei geringem Datentransfer)
Empfehlung: 5 MBit/s im Upstream und mehr (SDSL/VDSL)Mindestvoraussetzung: 6 MBit/s im Downstream (bei geringem Datentransfer)
Empfehlung: 16 MBit/s im Downstream und mehrWir empfehlen ein Gespräch mit dem Internetprovider, wenn der Test laut Vertrag bessere Werte erzielen sollte. Protonetseitig können wir hier nichts optimieren.
Der Protonet Server kann täglich, zur gleichen Uhrzeit über das Internet (servername.protonet.info) nicht erreicht werden?
Solch Regelmäßigkeit weist in der Regel auf die 24-stündige Zwangstrennung des Internetproviders hin. Diese lässt sich zwar nicht verhindern aber, indem man die Trennung forciert, zumeist zeitlich verschieben.
Lösung:
- In vielen Routern lässt sich eine Uhrzeit einstellen, zu der automatisch die Verbindung getrennt und neu erstellt wird
- Mit Trennen und Neuverbinden der Internetverbindung auf dem Router, wird ein neuer 24h-Rhythmus angestoßen
- Alternativ kann der Router um die Wunschzeit neu gestartet werden
Netzlaufwerke einbinden (Windows/MacOS)
- Einbindung des Protonet Servers in den Windows Explorer im gleichen Netzwerk
- Einbindung des Protonet Servers in den Mac OS Finder im gleichen Netzwerk und über eine Internetverbindung
Finder/Explorer zeigt einige Ordner/Dateien nicht oder falsch an
Wenn im Mac Finder oder Windows Explorer Daten nicht angezeigt werden, die in SOUL aber sichtbar sind, liegt das oft an der Benennung der Dateien oder Ordner, insbesondere Umlauten oder nicht offensichtlichen Sonderzeichen.
Lösung:
Die fehlenden Dateien in SOUL umbenennen und zwar durch Tippen über die Tastatur und nicht durch Nutzung von Copy&Paste aus anderen Quellen.
Alternativ kann es schon reichen in einer Datei die Umlaute und Sonderzeichen durch z.B. ue (statt „ü“) bzw. _ ersetzen.
Wir kennen von Apple Geräten, dass insbesondere wenn Dateinamen von alten Geräten stammen oder via Copy&Paste benannt wurden, hier die Umlaute im falschen Format sind. Vielleicht hast Du schonmal gesehen, dass die Pünktchen über ä,ö,ü nicht direkt über dem Stammvokal sitzen. Das ist genau diese Geschichte, sehr schön beschrieben auch hier: Umlaute – ein ewiges Problem.
Wenn das hilft, müssen alle betroffenen Dateien umbenannt – diese sind dann leider „falsch“ benannt auf dem Protonet Server gelangt.
ProtoSync – Technische Details
Verwendete Software
Der neue ProtoSync Client arbeitet auf Basis von Syncthing (https://syncthing.net/) Version 0.11.x einer aktiv entwickelten freien Open Source Software zum Synchronisieren von Dateien und Ordnern über Netzwerk.
Zusätzlich basiert das Benutzerinterface auf Electron (http://electron.atom.io/) einer freien Open Source Software zum Erstellen von Desktop Anwendungen auf Chromium/Node.js Basis.
Im Backend wird zudem die freie Implementation von SSH (http://www.openssh.com/) unter Windows in Verbindung mit Cygwin (https://www.cygwin.com/) verwendet um den Sync auch außerhalb des Heimnetzes sicher und verschlüsselt zu ermöglichen. Unter Mac OSX und Linux werden die vom System bereitgestellten SSH Programme benutzt.
Um den Sync auch ohne Öffnen von Ports am eigenen Router zu ermöglichen, wird die SSH Verbindung über den Reverse Proxy von Protonet durchgeführt. Hierbei kommt zusätzlich die freie Open Source Software proxytunnel (https://github.com/proxytunnel/proxytunnel) zum Einsatz.
Verschlüsselung
Das im Hintergrund arbeitende Syncthing verschlüsselt sämtliche übertragenen Daten über TLS. Beim Sync von außerhalb des eigenen Netzwerkes wird ein SSH verschlüsselter Tunnel über den Reverse Proxy von Protonet durchgeführt und über diesen stellt Syncthing nochmals eine verschlüsselte TLS Verbindung her – es besteht also auch hier Ende-zu-Ende Verschlüsselung.
Die SSH Verbindung wird über ein Private/Public Schlüsselpaar hergestellt, der öffentliche Schlüssel wird beim Anmelden des Sync Clients über HTTPS/TLS auf die Box übertragen.
Natürlich ist hierbei die Länge des Passwortes entscheidend für die Sicherheit.
Voraussetzungen zur Nutzung der ProtoSync App mit einem Server mit eigener Webadresse
- Neueste ProtoSync App (eigene Webadressen werden seit Version 1.2.0 unterstützt)
- Auf dem Protonet Server ist ein gültiges SSL-Zertifikat hinterlegt
- Konfiguration des Internet-Routers o.ä., so dass der Protonet Server auf Port 80 und 443 erreichbar ist.
- Erklärung: Die ProtoSync App erstellt einen SSH Tunnel zum Server und jegliche Daten werden nur in diesem übertragen.
- Anmerkung: Unverschlüsselte Browseranfragen an http:// werden automatisch an https weitergeleitet
Allgemeine Sync Details
Wie funktioniert die ProtoSync App?
Mit der ProtoSync App werden Dateien und Ordner, die im lokalen Ordner „ProtoSync“ liegen, mit einem gleichnamigen Ordner in SOUL synchronisiert.
ProtoSync gleicht stetig auf Server- und Computerseite ab, ob Neuerungen an Dateien und Ordnern erfolgt sind und leitet diese jeweils eigenständig an die Gegenseite weiter.
Funktionalitäten in Kürze:
- Alles, was in ProtoSync gespeichert wird, wird in den ProtoSync Ordner in SOUL synchronisiert und andersum
- Wird eine Datei lokal gelöscht, wird diese auch im ProtoSync Ordner gelöscht und andersrum.
- Als Papierkorb wird für die Datei jeweils der genutzt, wo die Löschaktion stattfindet.
Beispiel: Auf dem Computer gelöschte Dateien landen nicht im Papierkorb in SOUL - ProtoSync ist mit mehreren Geräten parallel möglich
Ich erhalte keine Push-Notifications
Push Notifications gehen normalerweise kurz nach der letzten privaten Nachricht bzw. @-Notification raus.
Voraussetzung:
Der Empfänger ist NICHT parallel via Browser in SOUL aktiv!
Trifft das nicht zu, gilt es zu prüfen, ob:
- Push-Benachrichtigungen in SOUL unter „Meine Einstellungen“ aktiviert sind
- die iOS/Android Mitteilungen auf dem Smartphone/Tablet wie gewünscht aktiviert sind*
- wirklich eine Push-Notification an Dich hätte rausgehen sollen, Du also eine private Nachricht erhalten hast oder in einem Gruppenchat oder Thema mit einer @-Notification erwähnt wurdest.
*Auf Android-Geräten muss zusätzlich in den Google Play Diensten der Datenzugriff im Hintergrund erlaubt sein:
- Android 6.x
Einstellungen -> Apps -> Google Play Dienste -> Datenverbrauch – > Datenzugriff im Hintergrund
Anmeldung am Messenger schlägt fehl
Bei eventuellen Problemen bitte überprüfen, ob:
- Ein Update für die Messenger App verfügbar ist
- Der Server (SOUL) auf dem neuesten Stand ist
- Man sich mit exakt den gleichen Anmeldedaten (Email-Adresse (!)+ Protonet Passwort) im Webbrowser an SOUL anmelden kann
- Sich ein Rechtschreibfehler bei Server-Adresse und eingegebenen Anmeldedaten eingeschlichen hat
- Sich ein Umlaut im Protonet Passwort befindet – hiermit können unsere Apps aktuell nicht umgehen
- Der eingerichtete Protonet Server nicht unter einer *.protonet.info-Adresse läuft. Dann benötigt dieser ein gültiges Serverzertifikat, um die Messengernutzung zu ermöglichen.
Mobile Dateisynchronisation mittels WebDAV Navigator
Mit WebDAV Navigator kann man bequem von überall aus auf die Daten über Android- und iOS-Geräte zugreifen.
Es können mehrere Übertragungsziele gewählt werden und die gewünschten Daten können per Knopfdruck mit dem Server synchronisiert werden.
Dies funktioniert in beide Richtungen und ist vollständig konfigurierbar.
In dem folgenden Video wird gezeigt, wie eine Verbindung zur Protonet Box hergestellt und ein Ziel für die Synchronisierung ausgewählt wird. Für den Zweck wurde auf einer Testbox eine Gruppe mit dem Namen „Smartphone“ erstellt und ein Ordner mit dem Namen „Bilder“ angelegt.
Smartphones-Fotos zu einer Protonet Lösung synchronisieren
PhotoSync ist sowohl auf iOS als auch Android Geräten nutzbar und bietet neben der Bild/Video-Übertragung auf Knopfdruck (zu unterschiedlichen Zielen) zudem auch vollautomatischen Datentransfer.
Hierfür wird mindestens ein Übertragungsziel definiert, zu dem manuell oder auch ortsabhängig der Inhalt des vorher ausgesuchten Bilderordners übertragen wird. Dabei kann unterschieden werden, ob eine WLAN-Verbindung Pflicht ist und ob z.B. bei Nutzung der mobilen Datenübertragung die Qualität reduziert oder Videos nicht synchronisiert werden sollen.
Feste IP-Adresse setzen statt DHCP
Diese Anleitung bezieht sich auf SOUL 2.x basierend auf Ubuntu Linux.
Für Server, deren SOUL bereits auf CoreOS basiert, gibt es hier eine separate Anleitung.
Standardmäßig erwartet die Protonet Lösung automatische IP-Adressvergabe (DHCP) im Netzwerk.
Über das Kommandozeilentool netconf können bei Bedarf statische Adressdaten hinterlegt werden:
Während der Ersteinrichtung werden bei fehlenden Netzwerkinformationen die nötigen Zugangsdaten für die Konsolenebene angezeigt. Mittels angeschlossener Tastatur und Monitor kann dann über die Linux-Konsole „netconf“ aufgerufen werden.
Auf bereits eingerichtete Protonet Lösungen kann in der Regel auch via SSH zugegriffen werden, hier gilt dann das aktuelle Wartungskennwort. Der Benutzer ist in beiden Fällen „protonet“.
netconf Assistent
Das Hauptmenü des Assistenten sieht folgendermaßen aus:
- Ausgewählt werden die Menüpunkte über das Eingeben der Zahl und dem Bestätigen mit Enter.
- Um die Netzwerkkonfiguration statisch zu konfigurieren ist Menüpunkt 2 zu wählen. Nach dem Bestätigen werden die benötigten Daten nach und nach abgefragt.
- Nach jeder Eingabe sollten vor dem Bestätigen die eingegebenen Daten auf Richtigkeit überprüft werden. Protonet-SOUL benötigt zum einwandfreiem Betrieb eine funktionierende Internetverbindung!
- Im Fehlerfall kann über den Menüpunkt 1 der Protonet-Server wieder auf DHCP gesetzt und damit alle Änderungen rückgängig gemacht werden.
netconf Befehlsmodus
Im Befehlsmodus kann netconf auch mit Parametern verwendet werden.
netconf –help zeigt die verfügbaren Parameter an:
Beispiele:
- Aktuelle Konfiguration anzeigen:
netconf -s - Konfiguration auf DHCP setzen:
netconf -m dhcp - Statische Konfiguration setzen:
netconf -m static -a 192.168.0.200 -n 255.255.255.0 -g 192.168.0.1 -d 192.168.0.1,192.168.0.2 - Mehrere DNS-Server können mit Komma separiert werden.
netconf sollte immer mit der aktuellen SOUL Version ausgeführt werden. Vor Version stable/59 läuft das Tool auf Carlas/Carlitas nicht zuverlässig. Aktuell im Februar 2016 ist stable/84.
Zugriff auf Protonet Lösung in gleichem Netzwerk
Der Protonet Server ist nicht nur über seine Internet-Adresse (standardmäßig boxname.protonet.info) erreichbar sondern wenn man sich im gleichen Netzwerk (zumeist ist das das gleiche Gebäude) befindet, auch über eine interne Adresse bzw. Namen.
Es gibt mehrere Möglichkeiten diese herauszufinden:
- Nutze als Adresse im Browser „http://boxname/“ bzw. „http://boxname.local“.
Dieser Name entspricht übrigens nicht der Internetadresse sondern dem „Namen der Box“ – so wie auch das WLAN des Servers standardmäßig heißt und den Du immer über der Login-Eingabemaske in SOUL siehst. - Via Finder/Windows Explorer:
Hast Du ein Netzlaufwerk zum Server erstellt, welches auch noch funktioniert, findest Du im Explorer die IP-Adresse direkt angezeigt und im Finder findest Du sie über die Informationen heraus. - Via Router, sprich dem Gerät an dem der Server in der Regel angeschlossen ist:
Log Dich in das Routerinterface (der FritzBox oder ähnlichem) ein und überprüfe hier, welche IP-Adresse dem Protonet Server via DHCP zugewiesen wurde. Diese nutzt Du dann wie in 1. beschrieben im Webbrowser. - Via WLAN der Box, falls es aktiviert ist.
– Über das WLAN der Box funktioniert die protonet.info-Adresse immer!
– Alternativ können hier die IP-Adressen 10.42.0.1 bzw. für das Gast-WLAN 10.43.0.1 genutzt werden.
Du kannst statt http:// auch für eine verschlüsselte Verbindung von intern weiterhin https:// nutzen. Hier wird Dir dann im Browser zuerst eine Zertifikatswarnung angezeigt, die Dich aber nicht beunruhigen muss.
Zählen für die Grösse des Accounts nur die aktiven Gruppen oder auch die archivierten?
Gezählt werden die aktiven (also nicht-archivierten) Gruppen.
Firewall im Einsatz – was es zu beachten gibt
Die Protonet Boxen werden so ausgeliefert, dass sie via DHCP alle nötigen Netzwerkinformationen erhalten und somit einfach funktionsfähig sind.
Sollte ein Protonet Server nicht via Internet über seine *.protonet.info-Adresse angesprochen werden können oder wenn dieser Schritt der Installation scheitert, muss wahrscheinlich die Firewall für den Zugriff auf unsere Proxy-Infrastruktur angepasst werden:
Protonet Server mit protonet.info-Adresse müssen folgende IP-Adressen auf den Ziel-Ports 22666 und 443 erreichen können. Achtung: Diese Adressen können sich ändern:
- Neu: 176.9.208.209
- Neu: 176.9.208.211
- 13.94.194.96
- 46.253.116.250
- 46.253.116.251
- 138.201.71.59
Zusätzlich müssen die Ports 80 und 443 für Updates auf folgender IP von der Box aus erreichbar sein:
- Neu: 94.130.54.181
- 13.73.161.233
- 138.201.198.119
Wir empfehlen der Einfachheit halber alle ausgehenden Verbindungen des Protonet Servers über die Ports 22666, 443 und 80 zu erlauben.
Wer eine sehr restriktive Firewall hat, muss ggf. noch weitere ausgehende Verbindungen ermöglichen:
- https (TCP 443) – für Mail-Versand, protonet.info-Adresse und Systemupdates
- http (TCP 80)- für Virenscanner-Updates
- ntp (UDP 123) – für Uhrzeit-Synchronisation
- webrtc (TCP/UDP 3478) – für VideoCall
- dns (UDP 53) – für Namensauflösung
- smtp (TCP 25) – bei eigenem SMTP-Server
Wer darf Gruppen, Themen, Aufgaben, Termine, … anlegen und ändern?
Das entscheidet sich nach Benutzerrolle oder ob die Inhaberschaft besteht.
Gruppenmitglieder können grundsätzlich innerhalb der Gruppe Themen, Aufgaben, … anlegen und dann selbständig die eigenen Objekte verwalten.
Gruppen können nicht von Gästen (=Standardrolle nach der Registrierung) angelegt werden.
Wie binde ich den SOUL Kalender in andere Kalender-Anwendungen ein?
Gruppenkalender und die vereinte Ansicht aller öffentlichen und privaten Termine eines Nutzers unter Meine Termine können in gängigen Kalenderanwendungen, die webcal unterstützen, zu abonnieren. Dazu kann in jeder Kalenderansicht auf Abonnieren geklickt werden.
Ist ein kompatibles Kalenderprogramm installiert, wird dieses nach Betätigen des Knopfes eventuell direkt angeboten, diesen Kalender zu abonnieren:
 Alternativ öffnet man mit einem Rechtsklick auf Abonnieren das Kontextmenü und kopiert die Adresse des Links:
Alternativ öffnet man mit einem Rechtsklick auf Abonnieren das Kontextmenü und kopiert die Adresse des Links:
Bei Nutzung einer eigenen Webadresse muss webcal durch https ersetzt werden.
Dieser Link kann in diverse Kalender wie Google Kalender, Microsoft Outlook Kalender, Apple Kalender, oder alle weiteren Kalender mit webcal-Unterstützung eingepflegt werden. Dort wird dann auch – falls möglich- eingestellt, wie oft SOUL auf neuen Termine bzw. Änderungen überprüft werden soll.
Support Tipp: Standardeinstellungen enthalten in der Regel sehr lange Zeiträume, wir empfehlen daher, diese anzupassen. Z.B. wie hier auf 5 Minuten (Standard ist im Apple Kalender wöchentlich!)
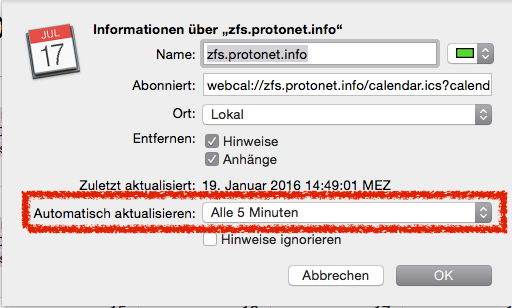
Wie stelle ich ein, für was ich Benachrichtigungen erhalte?
In allen Objekten (Themen, Aufgaben, … ) unter Optionen bzw „…“ können die Benachrichtigungen dafür jeweils ausgeschaltet werden. Schaltet man die Benachrichtigungen über das Zahnrad einer Gruppe aus, wird das auf alle Objekte darin vererbt. Diese Einstellungen gelten nur für den eigenen User.
Beispieltermin:
Hiermit werden Benachrichtigungen, die diesen Termin betreffen, abgeschaltet. Also auch die Terminerinnerungen per Email.
Ausnahme: Im Chat dieses Termines wird jemand per @vorname.nachname angeschrieben.
Welche Benachrichtigungen außerhalb von SOUL kann ich erhalten?
Jeder Benutzer legt in seinem Profil fest, ob er Benachrichtigungen erhalten möchte.
- Desktopbenachrichtigungen
- Emails
- Push-Notifications an die Protonet Messenger App
Email-Benachrichtigungen werden unter folgenden Umständen verschickt:
- Ein Benutzer ist offline und erhält währenddessen eine private Nachricht, eine Aufgabe zugewiesen, eine Terminerinnerung (15 Minuten vor Terminbeginn) oder wird mit @ erwähnt.
- Ein Benutzer war zwar online in Protonet SOUL, hat aber neue Erwähnungen, private Nachrichten oder Aufgabenänderungen nicht angesehen.
In diesem Fall wird eine Email versendet, sobald er sich ausloggt oder den Browser schließt. - Alle registrierten Benutzer werden informiert, wenn sich die protonet.info-Internetadresse der Box geändert hat.
- Administratoren erhalten eine Email, wenn das Wartungskennwort geändert wurde.
Push Notifications werden nur für private Nachrichten und @-Notifications in Gruppenchats oder Themen versendet. Diese werden ca. 1 Minute nach der letzten Nachricht versendet.
Voraussetzung: Der Empfänger ist nicht parallel in SOUL angemeldet.
Wie kann ich Benutzer löschen?
Achtung: Das Löschen von Nutzern kann nicht rückgängig gemacht werden!
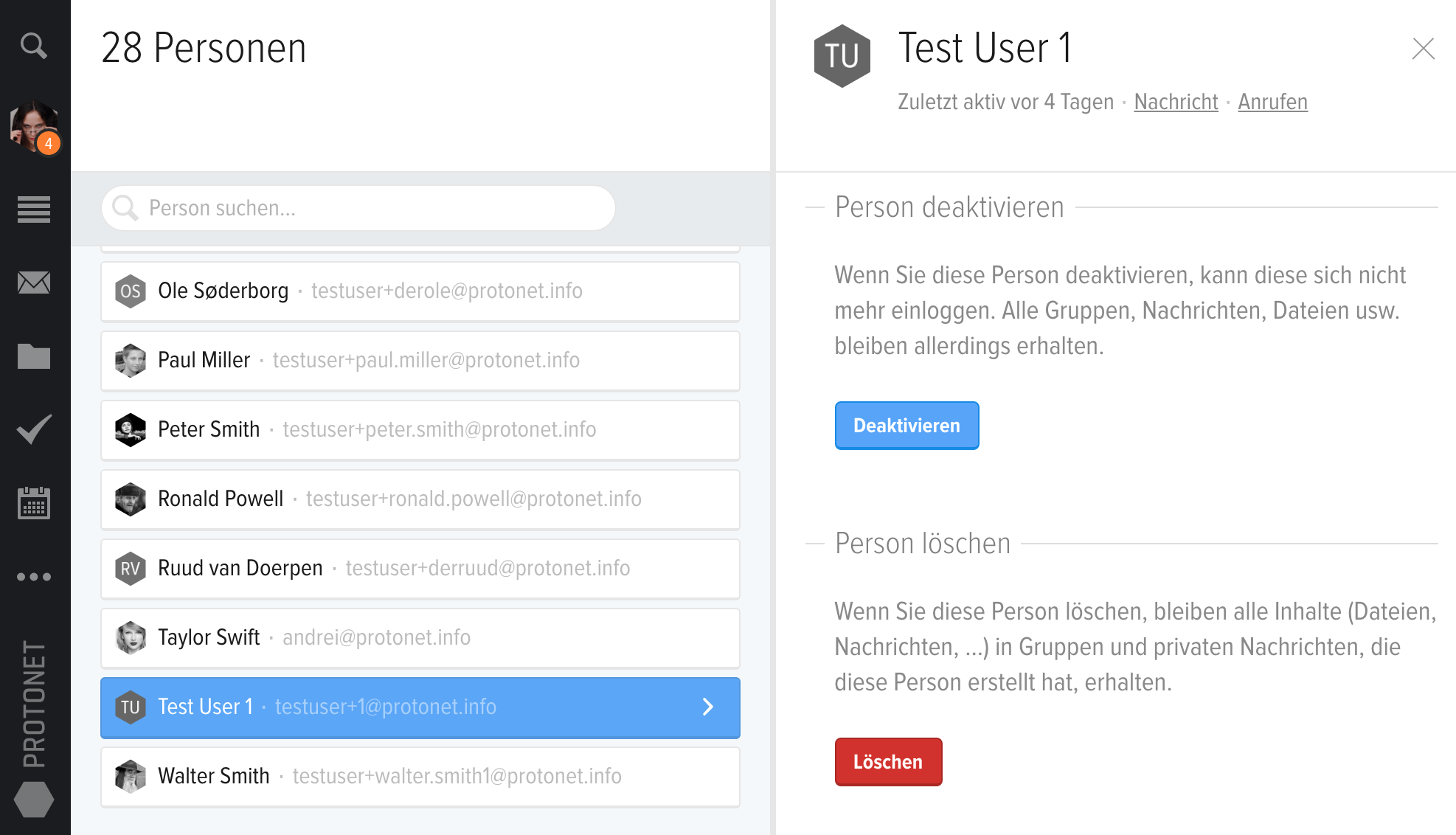
Was kann alles über die Suche gefunden werden?
- Die erste befindet sich innerhalb von Objektübersichten (z.B. Themen) und durchsucht nur deren Objektnamen. Dies ermöglicht den schnellen Überblick bei vielen Objekten.
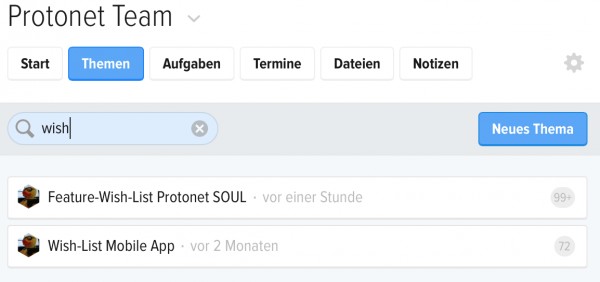
- Die zweite findest Du in SOUL ganz oben links in Form einer Lupe. Dort werden alle Gruppen- und Objektnamen sowie jegliche Kommunikationsstreams/Nachrichten durchsucht:
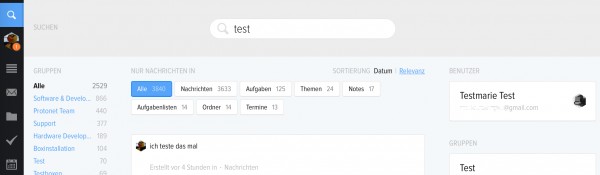
Die Suchfunktionalität umfasst nicht die Indizierung und Anzeige von Dateien, die auf der Lösung innerhalb von Ordnern oder Netzlaufwerken angelegt wurden.
Wofür gibt es an allen Objekten Chats, was kann ich in diesen tun?
Chats dienen, je nachdem worum es geht und man daraus macht, der Kommunikation zwischen mehreren Usern. Sie ermöglichen das Hinterlegen weiterer Informationen, wie z.B. dem aktuellen Status, Instruktionen, Wegbeschreibungen, Termindiskussionen, -protokolle, … Dadurch können Informationen zu Aufgaben, Terminen und Ordnern zentral hinterlegt werden – jeder weiß z.B. dass alles Wissenswerte zu einem Termin sich in dem jeweiligen Terminchat befindet.
Wie kann ich in SOUL Projekte abbilden?
Dafür gibt es keine eindeutige Antwort: Die einen definieren Gruppen als Projekte, andere erstellen pro Projekt eine eigene Aufgabenliste. Manche haben den Fokus mehr auf Dateiaustausch, andere eher auf Kommunikation.
Wie kann ich ein Impressum einrichten?
In den Einstellungen kann über den Reiter Personalisieren die Kontaktseite aktiviert werden.
Diese wird dann auf der Loginseite und bei öffentlichen Links angezeigt.
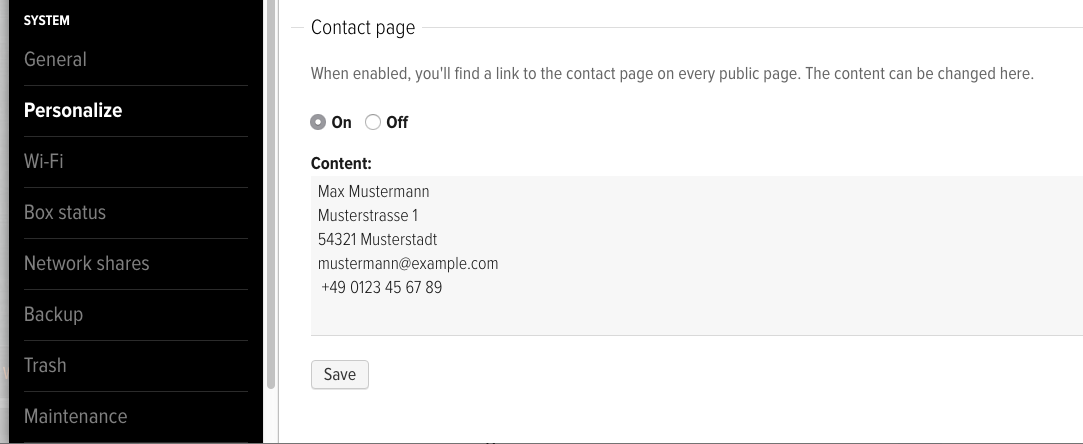
Wie vergebe ich unterschiedliche Berechtigungen?
Berechtigungen werden einfach über Benutzerrollen und die Inhaberschaft von Objekten festgelegt.
Inhaber ist standardmäßig der Ersteller einer Gruppe, Aufgabe, …
Es ist möglich, die Rolle des Gruppeninhabers an ein anderes Gruppenmitglied weiterzugeben. SOUL Benutzer können somit auch Nutzer einladen/hinzufügen und Gruppeneinstellungen modifizieren.
SOUL Gäste haben dadurch ausschließlich die Möglichkeit, Unterobjekte (Themen, Aufgaben und Aufgabenlisten, Termine und Dateiordner) zu anzupassen.
Auch innerhalb der Objekte (Aufgaben, Themen, Termine, …) kann die Inhaberschaft weitergegeben werden, wenn zum Beispiel eine Person ein Projekt verlässt.
Innerhalb des Benutzerprofils oder die Benutzerübersicht, können SOUL Administratoren die Rolle aller Benutzer anpassen. Unterhalb der Hilfeseite in SOUL befindet sich jeweils die aktuelle Übersicht, über die konkreten Berechtigungen der einzelnen Benutzerrollen:
Boxstatus – Wie erkennt SOUL bestehende Probleme?
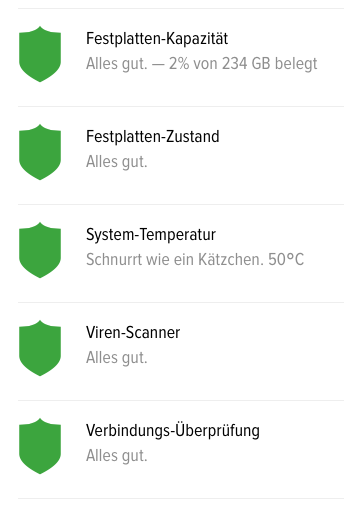 SOUL Administratoren haben über die Boxstatus-Übersicht jederzeit den Überblick über eventuelle Probleme der Protonet Lösung oder des Netzwerkes, in dem sie steht.
SOUL Administratoren haben über die Boxstatus-Übersicht jederzeit den Überblick über eventuelle Probleme der Protonet Lösung oder des Netzwerkes, in dem sie steht.
Festplatten-Zustand
Überprüft die Verfügbarkeit der Festplatten.
Mögliche Statusmeldungen
- Grün: Alle Festplatten arbeiten normal.
- Rot: Mindestens 1 Festplatte kann nicht angesteuert werden.Empfohlene Aktion bei Rot
Klären, ob es ein aktuelles Backup des Servers gibt und den Protonet Support für die weitere Analyse kontaktieren.Diese Meldung sollte nicht ignoriert werden! Es besteht die Gefahr des Datenverlustes, sollte noch eine weitere Festplatte ausfallen.
Festplatten-Kapazität
Zeigt die belegte und maximale Festplattenkapazität an.
Mögliche Statusmeldungen
- Grün: bis zu 75% Speicherplatz belegt
- Gelb: Mindestens 75% Speicherplatz belegt
- Rot: Mindestens 98% Speicherplatz belegt
Empfohlene Aktion bei Rot
Umgehend nicht mehr benötigte Daten entfernen oder temporär verschieben. Bei der Carla mit 12TB Speicherkapazität sind 98% noch nicht sehr kritisch. Handelt es sich um eine Maya mit 250GB Kapazität, sollte jedoch bereits bei 90-95% reagieret werden.Hier eine kurze Übersicht:
– Maya 250GB – 98% = 5GB frei
– Maya 1TB – 98% = 20GB frei
– Carla 12TB – 98% = 240GB frei
Prozessor-Temperatur
Anzeige der aktuellen Systemtemperatur.
Staffelung
- Grün: bis 80° C
- Gelb: bis 105°C
Empfohlene Aktion bei Gelb
Support kontaktieren, sollte die Temperatur innerhalb 12 Stunden nicht wieder sinken. - Rot: ab 105°C
Empfohlene Aktion bei Rot
Support kontaktieren für die weitere Analyse.
Viren-Scanner
Anzeige des letzten Ergebnis des Virenscans
Der Virenscan erfolgt derzeit im wöchentlichen Turnus. Stündlich wird geprüft, ob aktuelle Signaturupdates beim Hersteller bereit stehen.
Malwarefunde stellen für Protonet selbst keine Gefahr dar, da mögliche Schädlinge direkt auf dem Server nicht ausgeführt werden können!
Der Scanner identifiziert potentiell infizierte Dateien, die auf den Protonet Server geladen wurden. Er ersetzt nicht den Einsatz von Virenschutzsoftware auf Endgeräten, sondern ergänzt diese lediglich auf Server-Dateisystemebene.
Empfohlene Aktion
Informationen über die gefunden Malware einholen und die betroffenen Dateien ggf. vom Protonet Server löschen.
Verbindungs-Überprüfung
Anzeige, ob Box im Intranet und Internet voll betriebsbereit.
Getestet wird, ob:
- ein Netzwerkkabel korrekt angeschlossen ist
- Netzwerk- oder Internetverbindung gestört sind = Ping auf externe IP-Adresse 8.8.8.8
- der Namensserver Probleme macht = Versuch der Namensauflösung der externen Adresse wikipedia.org
- Empfohlene Aktion
Bei angezeigten Problemen, sind die angezeigten Fehlerquellen zu überprüfen.
Administratoren bzw. Provider können helfen: Ggf. sind gewisse manche Funktionalitäten (z.B. das ICMP-Protokoll auch nur in der Firewall geblockt).
Auch ein Router-Neustart mit anschließendem Box-Neustart kann manchmal helfen.
Was passiert beim Defekt einer Festplatte?
Der Defekt einer Festplatte wird SOUL Administratoren direkt in SOUL angezeigt, im Boxstatus und auch schon direkt links im Navigationsmenü.
Der Boxstatus „Festplatten-Zustand“ zeigt die Verfügbarkeit der eingebauten Festplatten an.
Mögliche Statusmeldungen
- Grün: Alle Festplatten arbeiten normal.
- Rot: Mindestens 1 Festplatte kann nicht angesteuert werden.
Empfohlene Aktion: Kläre, ob es ein aktuelles Backup des Servers gibt und kontaktiere den Protonet Support für die weitere Analyse.
Diese Meldung solltest Du nicht ignorieren!
Es besteht die Gefahr des Datenverlustes, sollte noch eine weitere Festplatte ausfallen.
Wie wird die Kommunikation mit der Protonet Lösung geschützt?
Bei der Nutzung der Protonet Lösung mittels WLAN erfolgt eine Verbindung mit WPA2-Verschlüsselung. Bei Zugriff über das Internet, erfolgt die Übertragung der Daten mittels 2048-bit SSL-Verschlüsselung.
Wie wird im Falle eines Festplattendefekts Datenverlust vorgebeugt?
Innerhalb der Protonet-Lösungen sind mehrere Festplatten in Raid-Verbünden zusammengefasst (RAID = „Redundant Array of Independent Disks”).
Die Server-Varianten mit der Festplattenkonstellation 2×2 TB oder 2×4 TB sind als RAID 1 verbunden, die 4×4 TB Variante als RAID 5. Für beide RAID Verbünde gilt, dass jeweils die Festplattenkapazität einer einzelnen Festplatte dem Gesamtspeicherplatz nicht zur Verfügung steht.
RAID 1 speichert gleiche Daten auf allen Festplatten (Spiegelung). Fällt eine Festplatte aus, so kann die zweite weiterhin alle Daten liefern.
RAID 5 ist ein Verbund aus Festplatten, bei der jede Platte einen Teil der Gesamtdaten sowie einen Teil der Paritätsdateien speichert. Mit Hilfe der Paritätsdateien können die Daten einer ausgefallenen Festplatte rekonstruiert werden.
Ein aktuelles Backup ist dennoch obligatorisch, da ein RAID-Verbund alleine keine Sicherheit bietet.
Dieser Blog-Artikel beschreibt sehr gut den Unterschied zum RAID und die Wichtigkeit eines Backups.
Kann ich auf der Box weitere Software bereitstellen oder Dienste installieren?
Um die Stabilität des Protonet-Systems und den Schutz der Daten zu gewährleisten haben wir uns entschieden, diese auf einem unveränderbaren Betriebssystem bereitzustellen.
In Einzelfällen kann es vorkommen, dass für den erfolgreichen Einsatz eines Protonet-Servers oder aus technischen Gründen die Notwendigkeit besteht, Zusatzkonfigurationen bzw. -Dienste auf dem Protonet-Server einzurichten.
Für kleine Anpassungen, kann mit sogenannten local_patches gearbeitet werden.
Modifikationen an der Protonet-Lösung geschehen auf eigenes Risiko und sind nicht durch den Standard-Support abgedeckt!
Werden nach Änderungen, dem Implementieren eigener Konfigurationen oder Shell-Skripte Beeinträchtigungen an der Funktion des Servers festgestellt, sollten diese rückgängig gemacht werden und getestet, ob das Deaktivieren der eigenen Anpassungen die Probleme behebt. Hierfür kann ein HDMI-fähiger Monitor sowie eine USB-Tastatur – direkt am Protonet-Server angeschlossen – nötig werden.
Wie erfolgt die Erreichbarkeit der Protonet Lösung über das Internet?
Im Auslieferungszustand sind unsere Server über einen Proxy-Dienst erreichbar. Bei diesem meldet sich der Server wenn eine Internetverbindung verfügbar ist – außer die Web-Freigabe wurde explizit deaktiviert. Die Aufgabe des Proxy-Dienst ist es, die Box unter servername.protonet.info zur Verfügung zu stellen.
Technisch wird der Traffic verschlüsselt an den Proxy-Dienst gereicht und dort mit einem Protonet Zertifikat versehen. Protonet Lösungen können alternativ über eine eigene Domain oder DynDns-Adresse zugänglich gemacht werden, die dann ein eigenes Zertifikat brauchen.
Zu den weiteren Hintergründen gibt es hier einen ausführlichen Blog-Artikel.
Liste der benötigten Ports
Diese Portliste ist für die meisten unserer Kunden nicht relevant.
Die Protonet Boxen werden so ausgeliefert, dass sie standardmäßig an den Regelanschlüssen (DSL-Anschluss mit Router wie z.B Fritz!Boxen) via DHCP alle nötigen Netzwerkinformatiionen erhalten und einfach funktionsfähig sind.
Ausgehende Verbindungen:
- ssh (TCP 22666) für protonet.info-Adresse
- https (TCP 443) für Mail-Versand, protonet.info-Adresse und Systemupdates
- http (TCP 80) für Virenscanner-Updates
- ntp (UDP 123) für Uhrzeit-Synchronisation
- webrtc (TCP/UDP 3478) für VideoCall
- dns (UDP 53) für Namensauflösung
- smtp (TCP 25) bei eigenem SMTP-Server
Eingehend reicht (bei eigener Domain) die Weiterleitung von:
- https (TCP 443) für Soul-Zugriff
Wie installiere ich die Protonet Lösung
Protonet Lösungen werden vorinstalliert geliefert. Der Einrichtungsassistent sowie SOUL, die Softwarelösung, sind über Webbrowser erreichbar.
Die Infomationen bzgl. des Installationsusers und wie man die entsprechende Weboberfläche erreicht, befinden sich im beiliegenden Heft „Protonet Wegweiser“ bzw. „Nutzungsbedingungen“ und auch hier verlinkt.
1. Anmeldung
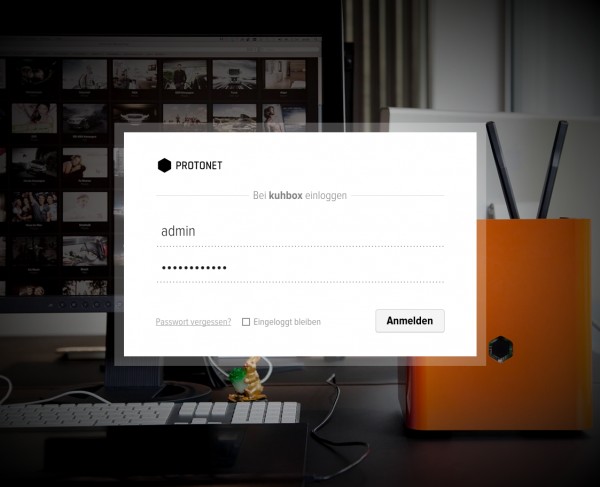
2. Backup zurückspielen oder Protonet einrichten?
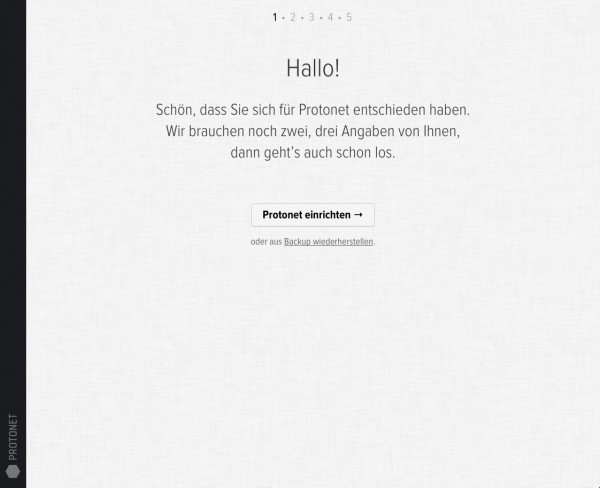
3. Erfolgreiche Netzwerktests sind zwingend erforderlich
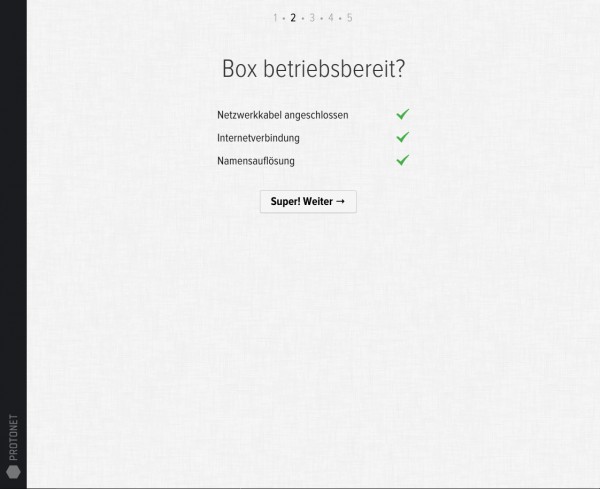
4. Installationsuser wird mit persönlichen Daten überschrieben
Der Installationsuser „admin“ ist nach Abschluss dieses Schrittes nicht mehr existent. Hier bitte unbedingt Namen, Emailadresse und Passwort merken.
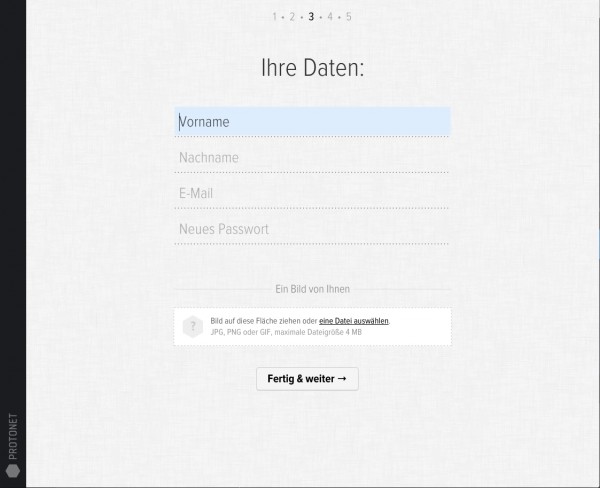
5. Internetadresse der Box festlegen/ Automatische Lizensierung
Wenn dieser Punkt fehlschlägt, bitte klären, ob eine Firewall angepasst werden muss.
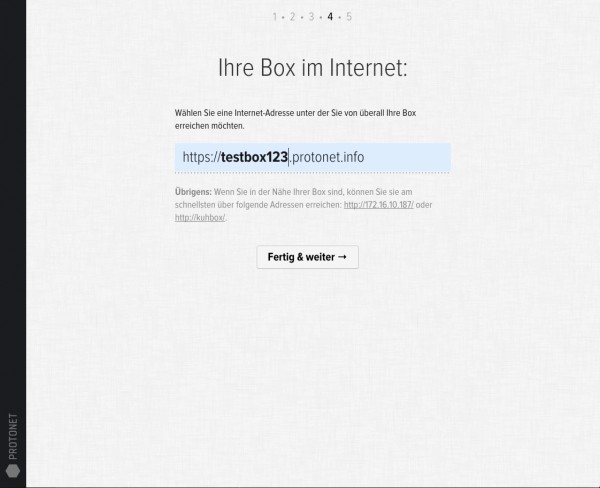
6. Erste Gruppe anlegen
Das Einladen von Benutzern ist optional und kann später geschehen.
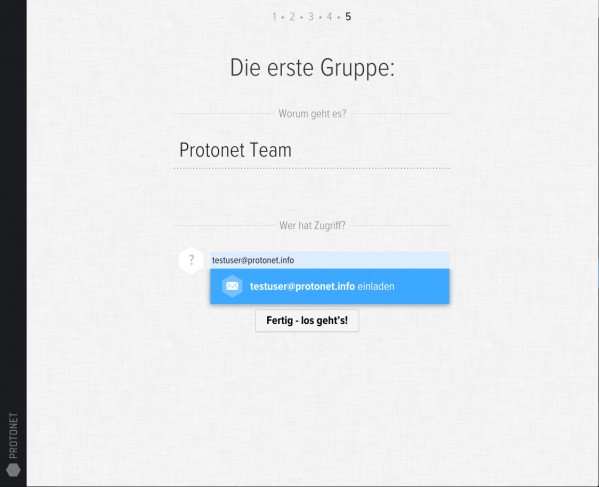
7. Fertig
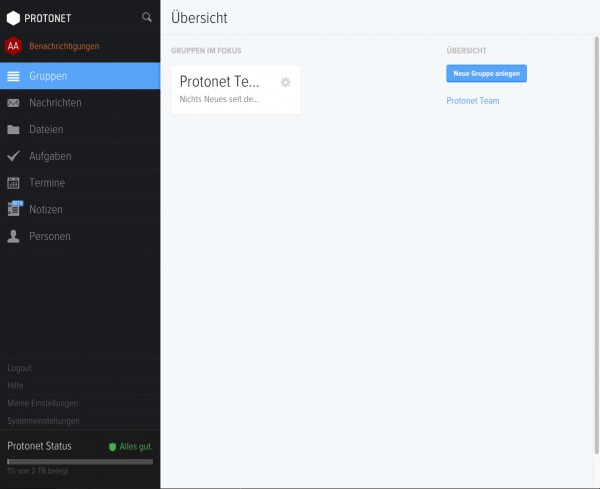
Auf https://box.protonet.info/dav konnte nicht zugegriffen werden
Der Versuch der Netzlaufwerkerstellung im Windows Explorer resultiert in der Fehlermeldung:
Auf https://box.protonet.info/dav konnte nicht zugegriffen werden
Diese Meldung weist darauf hin, dass der für die WebDAV-Verbindung erforderliche Dienst auf dem Windows-System nicht gestartet ist.
- Um in die Dienste-Übersicht zu gelangen, kann die Windows-Taste gedrückt und im aufgehenden Suchfenster das Wort “Dienste” eingegeben werden.
- In der Diensteliste ist WebClient auszuwählen
- Der WebClient-Dienst muss gestartet werden
- Optimalerweise wird der Starttyp des Dienstes auf “Automatisch” umgestellt, so dass dieser bei Systemneustart auch wieder gestartet wird.
Zertifikats-Meldung bei interner Verbindung: Verbindung wird nicht vertraut
Warnmeldungen im Browser bzgl. einer nicht vertrauenswürdigen Verbindung, treten immer bei internem Zugriff via https, wie z.B. https://servername/ auf und sind harmlos.
Begründung: Das Sicherheitszertifikat ist nur gültig für den Internetzugriff via https auf die protonet.info-Adresse der Lösung, z.B. https://servername.protonet.info.
Wird von intern im Browser die Lösung über Ihre IP-Adresse oder http://servername.protonet.info aufgerufen, wird kein Zertifikatsfehler angezeigt.
Supportprozess
Um Support zu erhalten ist über das Support Portal unter support.protonet.info ein Supportticket zu erstellen, das alle Informationen hinsichtlich des Problems oder Vorfalls enthält, nebst Nennung von Supportkennung oder Lösungsinhaber, Softwareversion und Versionsständen involvierter Programme und Betriebssystemen. Wir empfehlen den bzw. die Namen und Kontaktinformationen von technischen Mitarbeitern anzugeben, die mit dem Problem oder Vorfall und der Umgebung vertraut sind. Anwender klären Fragen und Probleme bitte im ersten Schritt mit dem Inhaber der Lösung.
Das Support Portal bietet eine Suchfunktion über bereits bestehende Informationen, Anleitungen und das Benutzerforum, dessen Nutzung wir insbesondere außerhalb der Supportzeiten unbedingt empfehlen.
Alle Neuigkeiten aus dem Support Portal als Widgets in SOUL
| Ab sofort können die jeweils letzten 3 News-, FAQ-und Foren-Beiträge auch als Widgets in SOUL erstellt werden. | 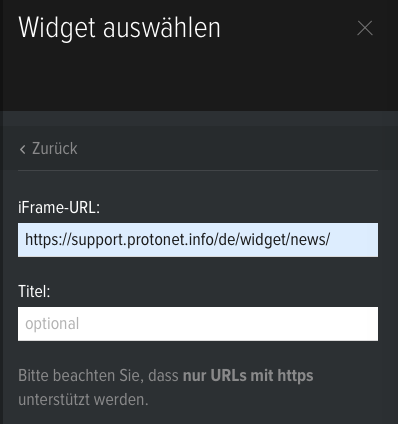 |
Einzutragende URL’s:
- https://support.protonet.info/widget/news/
- https://support.protonet.info/widget/faq/
- https://support.protonet.info/widget/forum/
Und so schaut das dann aus:
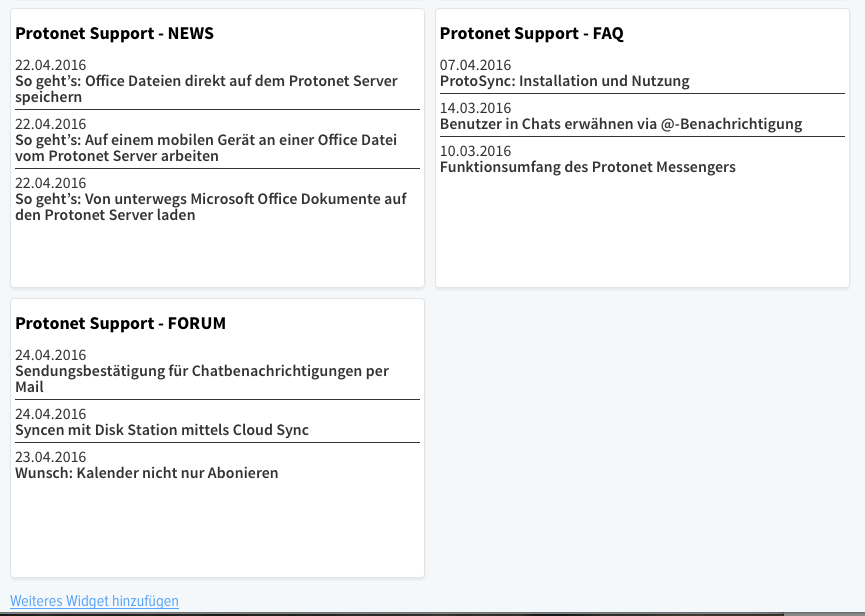
Wer explizit nur die deutschen oder englischen Beiträge sehen möchte, nutzt
https://support.protonet.info/en/widget/news/
https://support.protonet.info/en/widget/faq/
https://support.protonet.info/en/widget/forum/
bzw. de
Fernwartung/ Remote-Analyse
Wird aufgrund von Analyse- oder Reparaturzwecken direkter Zugriff auf die Protonet Lösung nötig, wird – wenn nicht bereits bekannt – durch den SOUL- Administrator ein Wartungskennwort erstellt und an den Protonet Support weitergegeben werden. Dies geschieht optimalerweise telefonisch.
Wird nach Abschluss der Arbeiten ein neues Passwort generiert, ist mit dem vorherigen kein weiterer Zugriff auf den Server mehr möglich. Das neue Passwort sollte für den Notfall notiert und an einem sicheren Ort verwahrt werden.
Ausschalten oder Neustarten des Protonet-Servers
Durch kurzes (!) Drücken des sechseckigen Knopfes auf der Vorderseite der Carla/Carlita bzw. auf der Oberseite der Maya, kann der Server sowohl gestartet als auch ausgeschaltet werden. Wenn die Dioden des Knopfes nicht mehr leuchten, ist der Server abgeschaltet.
Der Startvorgang kann je nach System bis zu 15 Minuten dauern. Kurz vor Abschluss des Startvorganges wird eine weiß/schwarze Kreisanimation angezeigt. Etwas später sollte die Protonet Box wieder voll erreichbar sein.
Alternativ kann sudo shutdown -h now und reboot über die Linux Konsole genutzt werden.
Achtung: Ist der Server erstmal heruntergefahren, kann er aus der Ferne nicht wieder gestartet werden!
Ist der Server nach dem Neustart nicht wieder erreichbar, liegt das in der Regel an folgenden Situationen:
- Alle 30 Startvorgänge führt der Server eine Dateisystemüberprüfung durch, um die Integrität der Daten sicher zu stellen.
Dies kann den Start des Servers je nach Datenmenge um bis zu 45 Minuten verzögern. Das lässt sich durch Anschluss eines Monitors bestätigen. Ein Neustart hilft hier nicht. - An der Protonet Box ist noch ein USB Stick oder eine Festplatte angeschlossen. Bitte abziehen und einen erneuten Neustart durchführen.
Das Protonet Support Team
Protonet verzichtet auf ein Callcenter und hat alle Support Positionen mit Fachpersonal aus den Bereichen Programmierung, IT-Administration, Systemelektronik und Beratung besetzt. Der Protonet Support ist bekannt für seine Schnelligkeit und oft einen Schritt weiter zu gehen als eigentlich nötig.
Kontrolle des SOUL Backups auf Konsolenebene
Treffen die folgenden zwei Punkte zu, ist das SOUL Backup erfolgreich durchgelaufen.
- Wenn das Backup durchgelaufen ist, muss am Endes des attic-create.log die sql-Datei am Ende stehen:
~ $ tail /var/log/protonet-backup/attic-create.log
/protonet/firmware/soul2/patches/20161024_clamav/99_delete_freshclam_logs.sh
/protonet/firmware/soul2/patches/20161024_clamav/99_logrotate.tar.gz
/protonet/firmware/soul2/patches/20480000_gems
/protonet/firmware/soul2/patches/20480000_gems/bundler-unload-1.0.2.gem
/protonet/firmware/soul2/patches/20480000_gems/executable-hooks-1.3.2.gem
/protonet/firmware/soul2/patches/20480000_gems/file_permission_utils-1.0.2.gem
/protonet/firmware/soul2/patches/20480000_gems/rubygems-bundler-1.4.4.gem
/protonet/firmware/soul2/update
/protonet/database-backup
/protonet/database-backup/backup.sql - Zusätzlich muss im stdout.log das Repository und ein Datum am Ende stehen:
~ $ tail /var/log/protonet-backup/stdout.log
The operation has completed successfully.
The operation has completed successfully.
The operation has completed successfully.
Cluster size has been automatically set to 4096 bytes.
Creating NTFS volume structures.
mkntfs completed successfully. Have a nice day.
Initializing repository at "/tmp/d20161213-20347-wfgvgz/repository/"
Encryption NOT enabled.
Use the "--encryption=passphrase|keyfile" to enable encryption.
2016-12-13-09-16-34 Tue Dec 13 23:21:37 2016
Außerdem nützlich:
protonet-backup listDevices – zeigt angeschlossene Festplatten an
protonet-backup listBackupDevices – zeigt das Datum des letzten Backupstands an
Knopf blinkt rot – was bedeutet das?
Sobald aktuelle Protonet Boxen nicht wie gewohnt starten können, schalten sie sich in einen Rescue-Modus.
In diesem Modus kann der Startknopf in zwei unterschiedlichen Intervallen rot blinken:
- Sehr schnelles Blinken (weder interner Stick, noch Festplatte wurden erkannt): Der Protonet Support muss zur weiteren Analyse direkt kontaktiert werden!
- Blinken 2 mal innerhalb einer Sekunde (die Festplatte kann nicht erkannt werden)
Bei dem langsameren Blinken wird ein Live-System gestartet und nach einigen Minuten ein WLAN mit dem Namen „protonet“ aufgespannt, mit dem man sich verbinden kann um weitere Details zu erfahren.
Dazu öffnet man nach Verbindung mit dem WLAN den Browser und gibt die 10.0.0.1 in den Browser ein. Zur Identifizierung folgt man dem Assistenten und drückt den Power-Knopf (der Knopf fängt in Regenbogenfarben an zu rotieren), sowie einen Knopf im Webinterface.
Hier hat man nun die Möglichkeit einen Support-Zugang für den Protonet Support zu erzeugen, in den Logbüchern nach möglichen Ursachen des Fehlers zu suchen sowie einen Login für einen Konsolen-Zugang zu generieren.
Logeinträge und ihre Bedeutung
„Forced booting into resuce!“
Auf dem USB-Stick hat sich eine „rescue“ Datei befunden, das System versteht dies als Aufforderung in das RescueSystem zu starten.
„Protonet-Storage could not be created!“
Protonet-Storage ZFS konnte nicht auf die Festplatte ‚installiert‘ werden, möglicherweise ist die Festplatte formatiert oder schlicht kaputt/nicht angeschlossen.
„No Protonet-Firmware found on LiveFS.“
Auf dem USB-Stick befindet sich keine Protonet-Firmware (Datei mit der Dateiendung .firmware im USB-Stick Ordner /firmware). Stick möglicherweise defekt oder fehlerhaft manipuliert.
„Firmware Version ‚$firmware_name‘ not found in ‚$firmware_on_storage_path'“
Auf dem Stick wurde die Firmware gefunden und auf die Festplatte entpackt. $firmware_name entspricht dem Namen der Firmware wie der USB-Stick sie kennt. Wie es scheint heißt die gepackte Firmware im /protonet/firmware Verzeichnis allerdings anders. Somit kann /protonet/firmware/current nicht angelegt werden.
„Mount of firmware failed.“
Firmware konnte nicht auf/von der Festplatte gefunden/gemounted werden.
„Modprobe squashfs failed.“ oder „Modprobe overlayfs failed.“
Software auf internem Stick defekt.
„Compose of root-overlay failed.“
Festplatte und Copy-On-Write konnten nicht zu einem Root-Dateisystem zusammengeführt werden.
„Move storage failed.“
Mount Punkt der Festplatte konnte nicht nach /protonet verschoben werden.
„Move stick failed.“
Mount-Punkt des USB-Sticks konnte nicht nach /protonet-stick verschoben werden.
„Modules copying failed.“
Kernel-Module konnten nicht in das zu startende System kopiert werden.
„Please bring me home! Couldn’t mount my roots, feel lonely.“
Nur mit angeschlossenem Monitor zu sehen. Live System vom USB Stick wurde nicht gefunden. USB-Stick defekt. Support kontaktieren.
Protonet Boxen zurücksetzen
Das selbständige Zurücksetzen der Protonet Lösung ist – zum Schutz der Daten – ausschließlich mit administrativen Zugriffsrechten möglich.
Wichtig:
Das Rücksetzen einer Protonet Lösung löscht ALLE Daten – auch virtuelle Maschinen und Zusatz-Apps auf dem Server – und kann nicht rückgängig gemacht werden.
Voraussetzungen:
- SOUL Administratorrechte um ein Wartungskennwort generieren zu können
oder- Aktuelles Wartungskennwort
- Zugang zur Protonet Lösung – lokal mit Monitor und Tastatur oder via Netzwerk/Internet
Nach erfolgreichem Login via SSH oder die Konsole, kann die Protonet Lösung mit dem Utility self_destruction zurückgesetzt werden:
Für die SOUL Version soul3/1xxx gilt der Befehl:
sudo /opt/self_destruct
Für die SOUL Version stable/xxx gelten die Befehle:
sudo su -Nach Aufruf des Programms self_destruction wird eine Nachricht ausgegeben, dass das Löschen mit [STRG]+[C] innerhalb der nächsten 20 Sekunden abgebrochen werden kann – anschließend werden diese Sekunden heruntergezählt.
self_destruction
reboot
Nach dem Reboot gelten wieder die Zugangsdaten vom Auslieferungszustand, entsprechen der Anleitung.
Beispielvideo:
Umzug einer Protonet Box/ Routertausch
Vor dem Umzug einer Protonet Box an einen anderen Standort oder in ein anderes Netzwerk, sollten folgende Schritte durchgeführt werden:
- Sicherstellen, dass das Wartungskennwort bekannt ist
- WLAN aktivieren und -Passwort merken
- Netzwerkdaten am neuen Standort klären, ggf. mittels netconf statische Adressdaten eintragen oder zu DHCP zurück wechseln
Wie lege ich Benutzer an?
Benutzer werden initial via Email in eine Gruppe eingeladen und können dann nach erfolgreicher Registrierung weiteren Gruppen hinzugefügt werden.
Was sind die optimalen ersten Schritte nach dem Ersteinrichtungsassistenten?
Erfahrungsgemäß ist es ein guter Start in SOUL zuerst 1-2 Testgruppen anzulegen, in denen sich dann im kleinen Kreis mit den Funktionalitäten vertraut gemacht wird, ergänzt durch unsere Schulungsvideos oder/und Use-Cases.
Dann erfolgt der Start mit der ersten „echten“ Gruppe oder man beginnt den Einstieg über einzelne Funktionen, z.B. gemeinsame Aufgabenlisten mit weiteren Personen.
Kann ich mit jedem Webbrowser SOUL aufrufen oder gibt es Einschränkungen?
Protonet SOUL bietet ein Webinterface, das stetig unter Nutzung der neuesten Webtechnologien und Standards optimiert und um neue Funktionalitäten erweitert wird.
Daher ist die Nutzung aktueller Internetbrowser notwendig, um alle Features uneingeschränkt nutzen zu können:
- Microsoft Internet Explorer (ab 10.0) bzw. Edge
- Mozilla Firefox (ab 23.0)
- Google Chrome (ab 29.0)
- Apple Safari (ab 7.x)
- Opera (ab 19.0)
Bekannte Einschränkungen
- Die Videotelefonie benötigt die Nutzung von Firefox, Chrome oder Opera.
Ursache: Die genutzte Technologie (WebRTC) wird leider noch nicht von allen aktuellen Webbrowsern unterstützt. - Videotelefonate zwischen unterschiedlichen Browsern können mitunter zu Problemen führen.
Erhalte ich Desktop-Benachrichtigungen während der Browser geschlossen ist?
Q: Ich habe in SOUL unter meinen Einstellungen die Desktop Benachrichtigungen aktiviert, erhalte aber ausschließlich im Browser Benachrichtigungen. Diesen habe ich jedoch nicht immer geöffnet. Gibt es einen Weg die Benachrichtigung auch unabhängig vom Browser zu erhalten?
A: Die Desktop Benachrichtigungen sind tatsächlich ausschließlich Teil der Browsernutzung.
Um Benachrichtigungen angezeigt zu erhalten auch während man offline ist empfehlen wir die Nutzung der @-Benachrichtigungen in den wesentlichen SOUL Gruppen. Wenn jemand speziell benachrichtigt werden soll, geschieht das über @Vorname Nachname. Diese Person wird dann im Chat markiert und erhält eine Emailbenachrichtigung. Auch bei privaten Nachrichten wird eine Email versendet, wenn der Empfänger offline ist und dies nicht explizit deaktiviert hat.
Des Weiteren werden rechts im Benachrichtigunsstream jeweils die letzten Aktionen seit dem letzten Besuch angezeigt. Dieses öffnet sich nach Klick auf seinen Benutzer-Avatar.
Protonetiquette
Damit der Austausch und Informationsfluss reibungslos funktioniert, haben wir die Protonetiquette aufgestellt. Wir bitten alle Mitglieder des Supportforums sich an diese zu halten.
5 Wünsche von uns für das Erstellen von Beiträgen:
- Bevor Du einen neuen Beitrag erstellst, überprüfe bitte, ob Deine Frage/Dein Thema bereits besprochen wurde. Nutze hierfür einfach die Suchfunktion. Bei bisher nicht gelisteten Fehlern, die offensichtlich einer Analyse bedürfen, wende Dich bitte direkt an den Support*
- Drück Dich klar und präzise in der Formulierung Deines Beitrages aus, sodass Du eine schnelle Reaktion erhalten kannst.
- Erstelle Feedback/Featurewünsche ausschließlich im dafür vorgegebenen Formular. Details zu Hintergründen, findest Du hier. So gehen beispielsweise in Kommentaren auch keine wertvollen Rückmeldungen unter.*
- Respektiere die Beiträge anderer und beteilige Dich nur, wenn Du etwas zum Thema beizutragen hast.*
- Lass andere an Deinen Erfahrungen teilhaben.
* Bei doppelten/unpassenden Beiträgen behält sich der Protonet Support (der als Moderator fungiert) das Recht vor, diese zu entfernen.
Teamviewer Quick Support Download
Zu Analysezwecken kann eine Teamviewer-Sitzung auf ein Endgerät nötig sein um eine Situation eindeutig bewerten und beheben zu können.
Der Teamviewer 10-QuickSupport Client der keine Installation benötigt, ist auf dem Support Portal hinterlegt. Bei Nutzung ist der Zugriff auf einen Computer durch eine persönliche ID und ein Kennwort geschützt. Nach Beendigung der Sitzung hat der Protonet Support keinen Zugriff mehr.
Kann man Protonet Boxen auch via WLAN ins Netzwerk integrieren?
Das ist nicht möglich. Das WLAN der Protonet Lösung ist dafür gedacht ein WLAN-Netzwerk bereitzustellen, z.B. als Alternative zu einem WLAN-Router.
Für den Anschluss der Box wird ein freier LAN-Anschluss benötigt.